19. BÖLÜM : Genel Uygulamalar
- 1 AUTOCAD ÇİZİMİNE GÖRE DUVAR OLUŞTURMA-1
- 2 AUTOCAD ÇİZİMİNE GÖRE DUVAR OLUŞTURMA-2
- 3 DEKORATİF KAPI ÇİZİMİ
- 4 KAPI AKSESUARLARI ÇİZİMİ-1
- 5 “KAPI AKSESUARLARI” ÇİZİMİ-2
- 6 PENCERE ÇİZİMİ
- 7 “KARTONPİYER, SÜPÜRGELİK ve SÖVE” ÇİZİMİ
- 8 "SALON ODASI" DÜZENLEME
- 9 "DÖNER KOLTUK" ÇİZİMİ
- 10 "ÇATI" ÇİZİMİ
- 11 "ATEŞ EFEKTİ (Fire Effect)" OLUŞTURMA
- 12 "PERDE (Curtain)" OLUŞTURMA
- 13 "BULUT" ÇİZİMİ (Fire Effect İle)
- 14 "YATAK" MODELLEME
- 15 "İKİLİ KANEPE" ÇİZİMİ
- 16 "3’ LÜ KOLTUK" ÇİZİMİ
- 17 "ÇEKMECELİ KOMİDİN" ÇİZİMİ
- 18 ."AYAKLI LAVABO" ÇİZİMİ
- 19 "KAŞIK-ÇATAL-BIÇAK" ÇİZİMİ
- 20 "DUVAR SAATİ" ÇİZİMİ
- 21 "CAMLI VİTRİN" ÇİZİMİ
- 22 "MUTFAK DİZAYNI-1"
- 23 "MUTFAK DİZAYNI-2"
- 24 "MUTFAK DİZAYNI-3"
- 25 "MUTFAK DİZAYNI-4"
- 26 "MUTFAK DİZAYNI-5"
- 27 "MUTFAK DİZAYNI-6"
"İKİLİ KANEPE" ÇİZİMİ
"İKİLİ KANEPE" ÇİZİMİ
1.“MİNDER ve ALT PARÇA” ÇİZİMİ
Şekil 1’ deki kanepe 2 kişiliktir. Bundan dolayı minder 2 parçada çizilebilir veya tek minder 2’ ye bölünmüş gibi gösterilebilir. Biz burada 2’ ye bölmeyi tercih edeceğiz ve minderi çizmek için aşağıdaki sıra takip edilir:
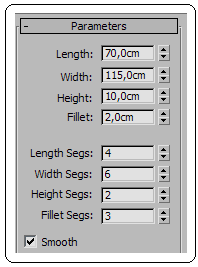
Şekil 1:İkili kanepe Şekil 2:Parametreler 1. ChamferBox komutuyla Perspective ekranında Şekil 2’ deki parametrelerde bir pahlı kutu çizilir (Şekil 3). Edged Faces komutu aktif yapılarak bölüntü çizgileri görüntülenir.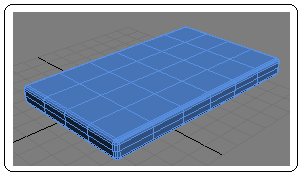
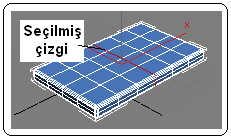
Şekil 3:Pahlı kutu Şekil 4:Seçilmiş çizgi 2. Minderi 2’ ye bölünmüş görüntüsü vermek için Edit Poly komutunun Edge (Kenar) alt objesindeyken Width yönündeki bölüntü çizgilerinden tam ortadaki seçilir. Loop düğmesine tıklanarak aynı hizadaki tüm çizgiler seçilir (Şekil 4).
3. Edit Edges bölümünden Extrude komutunun yanındaki küçük kare kutuya tıklanır. Extrude Edges isimli değer kutuları ve komut düğmeleri (Caddy) ekrana gelir. Burada Height kısmına -1, Width
kısmına -1, Width  kısmına 1 yazılarak OK
kısmına 1 yazılarak OK  düğmesine tıklanır (Şekil 5).
düğmesine tıklanır (Şekil 5).
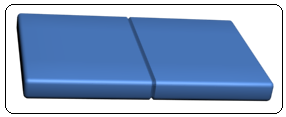
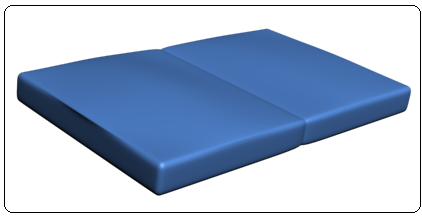
Şekil 5:Bölünmüş minder Şekil 6:Yumuşatılmış ve kabartılmış minder
4. MeshSmooth komutu uygulanarak yumuşatma yapılır. FFD Box komutu kullanılarak minderin üst yüzeyi yukarı doğru biraz kabartılır (Şekil 6).
5. Minder altındaki parçanın çizimi için ChamferBox komutuyla Perspective ekranında Length:70 cm, Width:115 cm, Height:10 cm, Filet:2 cm ve Filet Segs:5 ölçülerinde pahlı kutu çizilir (Şekil 7).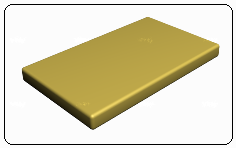
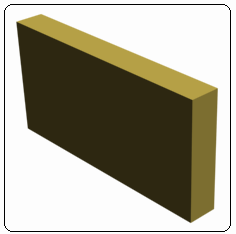
Şekil 7:Minder altı parçası Şekil 8:Kutu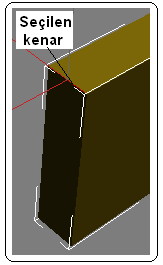
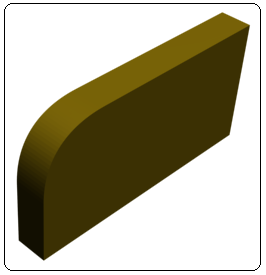
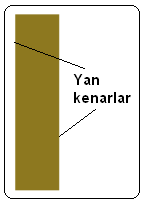
Şekil 9:Kenar Şekil 10:Yuvarlatılmış köşe Şekil 11:Yan kenarlar ♦ Köşeyi yuvarlatmak için Chamfer komutunun sağ tarafındaki küçük kare kutuya tıklanır. Chamfer isimli Caddy görüntülenir. Amount (Miktar)
tıklanır. Chamfer isimli Caddy görüntülenir. Amount (Miktar)  kısmına 20, Segments
kısmına 20, Segments  kısmına 30 yazıp OK
kısmına 30 yazıp OK  düğmesine tıklanır (Şekil 10).
düğmesine tıklanır (Şekil 10).
3. Geniş yüzeylerin kenarlarını yuvarlatmak için Front ekranın da pencere yöntemiyle Ctrl tuşu basılı tutularak yan kenarlar seçilir (Şekil 11).
4. Yan kenarları yuvarlatmak için yine Chamfer komutunun sağ tarafındaki küçük kare kutuya tıklanır. Chamfer isimli Caddy görüntülenir. Amount kısmına 3, Segments kısmına 30 yazıp OK düğmesine tıklanır. Sonuç Şekil 12’ deki gibi olacaktır.
tıklanır. Chamfer isimli Caddy görüntülenir. Amount kısmına 3, Segments kısmına 30 yazıp OK düğmesine tıklanır. Sonuç Şekil 12’ deki gibi olacaktır.
5. Sağ üst kenar da aynı şekilde yuvarlatılır (Şekil 13).
6. Shift + Move kopyalama metoduyla 1 adet kopyası alınır.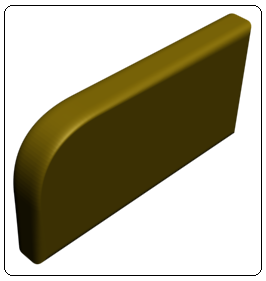
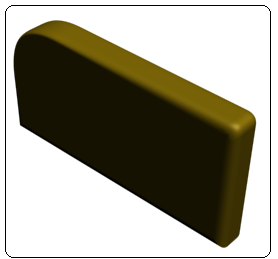
Şekil 12:Yan kenarlar Şekil 13:Yuvarlatmalar 3.“ARKA PARÇA” ÇİZİMİ
Arka parçanın çizimi için aşağıdaki sıra takip edilir:
1. Arka parçanın çizimi için Box komutuyla Perspective ekranında Şekil 14’ deki parametrelerde bir kutu çizilir (Şekil 15).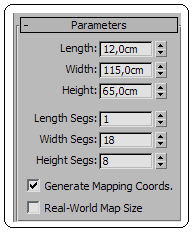
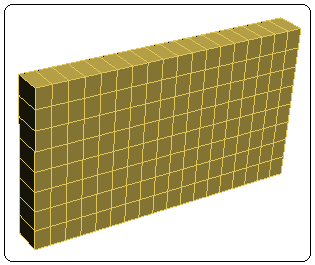
Şekil 14: Parametreler Şekil 15:Kutu ve bölüntüleri 2. Köşeler arasında çapraz kenarlar oluşturmak için aşağıdaki sıra takip edilir:
♦ Obje seçilir ve Edit Poly komutu verilir.
♦ Alt obje seçeneklerden Vertex (Köşe) seçilir.
♦ Ctrl tuşu basılı tutularak karşılıklı çapraz köşeler seçilir. Edit Vertex bölümündeki Connect komut düğmesine tıklanır ve köşeler arasına kenar yerleştirilir (Şekil 16).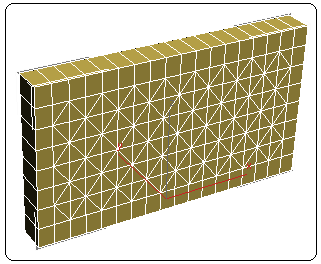
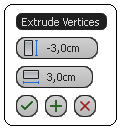
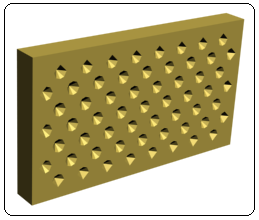
Şekil 16:Çapraz kenarlar Şekil 17:Ölçüler Şekil 18:Köşelerdeki çukurlar 3. Çapraz kenarların köşelerinde çukur oluşturmak için aşağıdaki sıra takip edilir:
♦ Obje seçilir ve Edit Poly komutu verilir.
♦ Alt obje seçeneklerden Vertex (Köşe) seçilir.
seçilir.
♦ Ctrl tuşu basılı tutularak tüm köşeler art arda seçilir.
♦ Extrude komut düğmesinin yanındaki küçük kare kutuya tıklanır. Extrude Vertices isimli değer kutuları ve komut düğmeleri ekrana gelir (Şekil 17). Height kısmına -3 yükseklik değeri, Width
kısmına -3 yükseklik değeri, Width
kısmına 3 genişlik değeri girilir.
♦ OK düğmesine tıklanarak işlem tamamlanır (Şekil 18).
düğmesine tıklanarak işlem tamamlanır (Şekil 18).
4. Çapraz kenarları çukurlaştırmak için aşağıdaki sıra takip edilir:
♦ Obje seçilir ve Edit Poly komutu aktif yapılır.
♦ Alt obje seçeneklerinden Edge (Kenar) seçilir.
seçilir.
♦ Ctrl tuşu basılı tutularak tüm çapraz kenarlar ve bazı çukurların dışındaki düz kenarlar seçilir. Loop (Döngü) düğmesine tıklanarak çapraz kenarların devamı olan çukurların içindeki kenarlar seçilir.
♦ Extrude komut düğmesinin yanındaki küçük kare kutuya tıklanır. Extrude Edges isimli değer kutuları ve komut düğmeleri (Caddy) ekrana gelir. Height kısmına -1 yükseklik değeri, Width kısmına 0,5 genişlik değeri girilir.
♦ OK düğmesine tıklanarak işlem tamamlanır (Şekil 19). 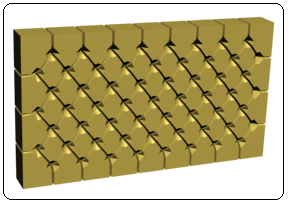
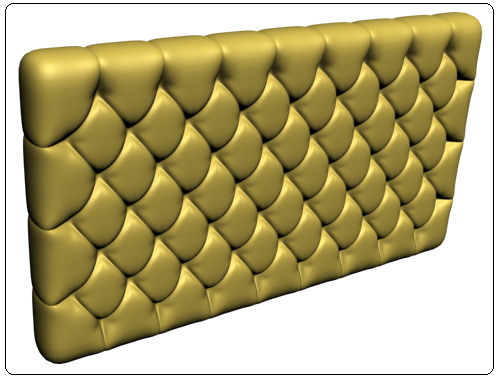
Şekil 19:Çukurlatılmış kenarlar Şekil 20:Arka parçanın bitmiş durumu 5. Köşeleri yumuşatmak için aşağıdaki sıra takip edilir:
♦ Obje seçilir ve TurboSmooth komutu verilir.
♦ Iterations değeri 2 yapılır.
♦ Render yapılarak sonuç görülür (Şekil 20).
6. Ön yüzeye biraz bombe vermek için FFD4x4x4 komutu kullanılır (Şekil 21).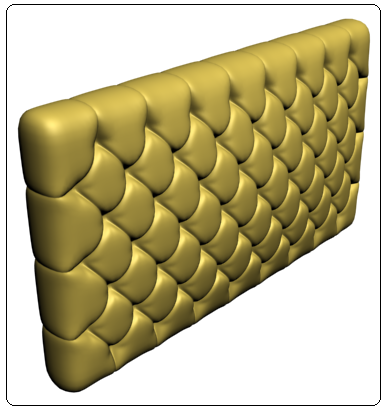
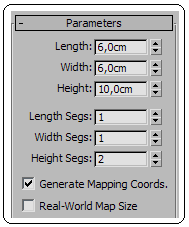

Şekil 21:Bombe verilmiş arka parça Şekil 22: Kutu ölçüleri Şekil 23 4.AYAKLARIN ÇİZİMİ
Ayakları çizmek için aşağıdaki sıra takip edilir:
1. Box komutuyla Perspective ekranında Şekil 22’ deki ölçülerde bir kutu çizilir (Şekil 23).
2. Taper komutuyla Perspective ekranında Şekil 24’ deki ölçülerde ve parametrelerde kutuya eğim verilir (Şekil 25). Shift + Move kopyalama komutuyla 3 adet daha çoğaltılır. Gerekirse Select and Rotate komutuyla döndürülür.
komutuyla döndürülür. 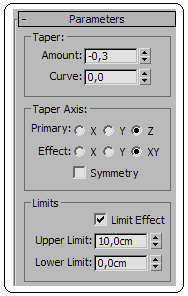
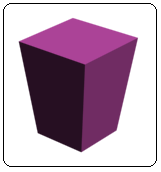
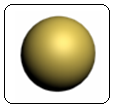
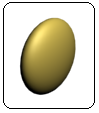
Şekil 24:Parametreler Şekil 25:Ayak Şekil 26 Şekil 27 5.DÜĞME ÇİZİMİ
Çukurlara yerleştirilecek düğme çizmek için aşağıdaki sıra takip edilir:
1. Sphere (Küre) komutuyla Perspective ekranında yarıçapı Radius=2 cm olan bir küre çizilir (Şekil 26).
2. Küre seçilir. Select and Uniform Scale komutuyla Y ekseni yönünde yassılaştırılır (Şekil 27). Yassı küre Shift + Move kopyalama komutuyla çukur sayısınca çoğaltılır.
komutuyla Y ekseni yönünde yassılaştırılır (Şekil 27). Yassı küre Shift + Move kopyalama komutuyla çukur sayısınca çoğaltılır.
6.PARÇALARIN TOPLANMASI (Montajı)
Parçalar, örnek resme göre Move (Taşıma) komutuyla Top, Front ve Left ekranlarında taşınarak hizalanırlar (Şekil 28). Daha sonra kanepe parçaları malzemeyle kaplanır (Şekil 29).

Şekil 28:Kanepe Şekil 29:Kaplanmış kanepe
1.“MİNDER ve ALT PARÇA” ÇİZİMİ
Şekil 1’ deki kanepe 2 kişiliktir. Bundan dolayı minder 2 parçada çizilebilir veya tek minder 2’ ye bölünmüş gibi gösterilebilir. Biz burada 2’ ye bölmeyi tercih edeceğiz ve minderi çizmek için aşağıdaki sıra takip edilir:

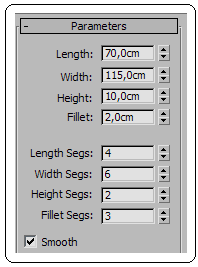
Şekil 1:İkili kanepe Şekil 2:Parametreler 1. ChamferBox komutuyla Perspective ekranında Şekil 2’ deki parametrelerde bir pahlı kutu çizilir (Şekil 3). Edged Faces komutu aktif yapılarak bölüntü çizgileri görüntülenir.
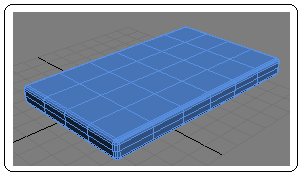
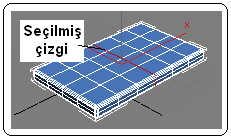
Şekil 3:Pahlı kutu Şekil 4:Seçilmiş çizgi 2. Minderi 2’ ye bölünmüş görüntüsü vermek için Edit Poly komutunun Edge (Kenar) alt objesindeyken Width yönündeki bölüntü çizgilerinden tam ortadaki seçilir. Loop düğmesine tıklanarak aynı hizadaki tüm çizgiler seçilir (Şekil 4).
3. Edit Edges bölümünden Extrude komutunun yanındaki küçük kare kutuya tıklanır. Extrude Edges isimli değer kutuları ve komut düğmeleri (Caddy) ekrana gelir. Burada Height
 kısmına -1, Width
kısmına -1, Width  kısmına 1 yazılarak OK
kısmına 1 yazılarak OK  düğmesine tıklanır (Şekil 5).
düğmesine tıklanır (Şekil 5).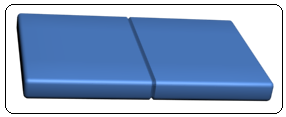
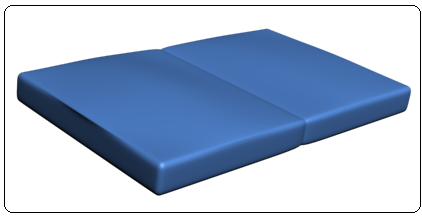
Şekil 5:Bölünmüş minder Şekil 6:Yumuşatılmış ve kabartılmış minder
4. MeshSmooth komutu uygulanarak yumuşatma yapılır. FFD Box komutu kullanılarak minderin üst yüzeyi yukarı doğru biraz kabartılır (Şekil 6).
5. Minder altındaki parçanın çizimi için ChamferBox komutuyla Perspective ekranında Length:70 cm, Width:115 cm, Height:10 cm, Filet:2 cm ve Filet Segs:5 ölçülerinde pahlı kutu çizilir (Şekil 7).
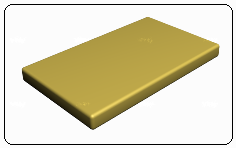
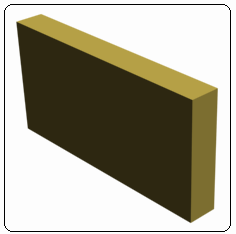
Şekil 7:Minder altı parçası Şekil 8:Kutu
2.“YAN PARÇALAR" IN ÇİZİMİ
Yan parçaların çizimi için aşağıdaki sıra takip edilir:
1. Yan parçaların çizimi için Box komutuyla Perspective ekranında Length:80 cm, Width:10 cm, Height:40 cm ölçülerinde kutu çizilir (Şekil 8).
2. Sol üst tarafı yarı çapı 20 cm yuvarlatma yapmak için aşağıdaki sıra takip edilir:
♦ Obje seçilir ve Edit Poly komutu çalıştırılır.
♦ Alt objelerden Edge (Kenar) seçilir ve objenin sol üst kenarına tıklanır (Şekil 9).
seçilir ve objenin sol üst kenarına tıklanır (Şekil 9).
Yan parçaların çizimi için aşağıdaki sıra takip edilir:
1. Yan parçaların çizimi için Box komutuyla Perspective ekranında Length:80 cm, Width:10 cm, Height:40 cm ölçülerinde kutu çizilir (Şekil 8).
2. Sol üst tarafı yarı çapı 20 cm yuvarlatma yapmak için aşağıdaki sıra takip edilir:
♦ Obje seçilir ve Edit Poly komutu çalıştırılır.
♦ Alt objelerden Edge (Kenar)
 seçilir ve objenin sol üst kenarına tıklanır (Şekil 9).
seçilir ve objenin sol üst kenarına tıklanır (Şekil 9). 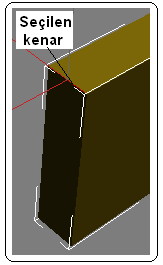
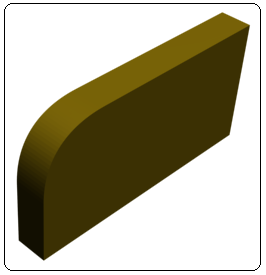
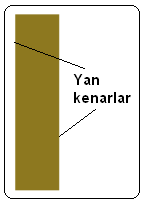
Şekil 9:Kenar Şekil 10:Yuvarlatılmış köşe Şekil 11:Yan kenarlar ♦ Köşeyi yuvarlatmak için Chamfer komutunun sağ tarafındaki küçük kare kutuya
 tıklanır. Chamfer isimli Caddy görüntülenir. Amount (Miktar)
tıklanır. Chamfer isimli Caddy görüntülenir. Amount (Miktar)  kısmına 20, Segments
kısmına 20, Segments  kısmına 30 yazıp OK
kısmına 30 yazıp OK  düğmesine tıklanır (Şekil 10).
düğmesine tıklanır (Şekil 10).3. Geniş yüzeylerin kenarlarını yuvarlatmak için Front ekranın da pencere yöntemiyle Ctrl tuşu basılı tutularak yan kenarlar seçilir (Şekil 11).
4. Yan kenarları yuvarlatmak için yine Chamfer komutunun sağ tarafındaki küçük kare kutuya
 tıklanır. Chamfer isimli Caddy görüntülenir. Amount kısmına 3, Segments kısmına 30 yazıp OK düğmesine tıklanır. Sonuç Şekil 12’ deki gibi olacaktır.
tıklanır. Chamfer isimli Caddy görüntülenir. Amount kısmına 3, Segments kısmına 30 yazıp OK düğmesine tıklanır. Sonuç Şekil 12’ deki gibi olacaktır.5. Sağ üst kenar da aynı şekilde yuvarlatılır (Şekil 13).
6. Shift + Move kopyalama metoduyla 1 adet kopyası alınır.
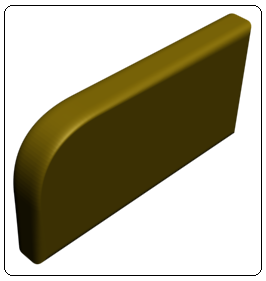
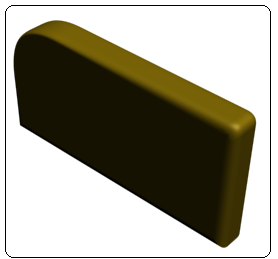
Şekil 12:Yan kenarlar Şekil 13:Yuvarlatmalar 3.“ARKA PARÇA” ÇİZİMİ
Arka parçanın çizimi için aşağıdaki sıra takip edilir:
1. Arka parçanın çizimi için Box komutuyla Perspective ekranında Şekil 14’ deki parametrelerde bir kutu çizilir (Şekil 15).
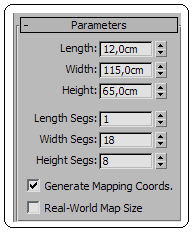
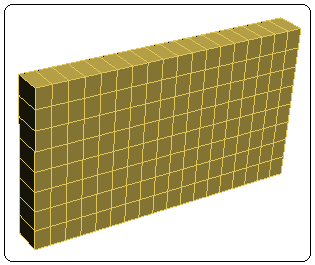
Şekil 14: Parametreler Şekil 15:Kutu ve bölüntüleri 2. Köşeler arasında çapraz kenarlar oluşturmak için aşağıdaki sıra takip edilir:
♦ Obje seçilir ve Edit Poly komutu verilir.
♦ Alt obje seçeneklerden Vertex (Köşe) seçilir.
♦ Ctrl tuşu basılı tutularak karşılıklı çapraz köşeler seçilir. Edit Vertex bölümündeki Connect komut düğmesine tıklanır ve köşeler arasına kenar yerleştirilir (Şekil 16).
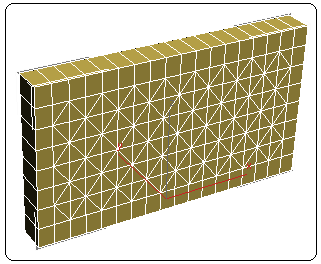
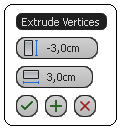
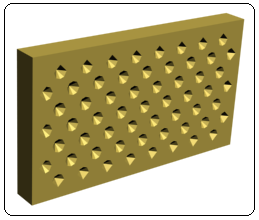
Şekil 16:Çapraz kenarlar Şekil 17:Ölçüler Şekil 18:Köşelerdeki çukurlar 3. Çapraz kenarların köşelerinde çukur oluşturmak için aşağıdaki sıra takip edilir:
♦ Obje seçilir ve Edit Poly komutu verilir.
♦ Alt obje seçeneklerden Vertex (Köşe)
 seçilir.
seçilir.♦ Ctrl tuşu basılı tutularak tüm köşeler art arda seçilir.
♦ Extrude komut düğmesinin yanındaki küçük kare kutuya tıklanır. Extrude Vertices isimli değer kutuları ve komut düğmeleri ekrana gelir (Şekil 17). Height
 kısmına -3 yükseklik değeri, Width
kısmına -3 yükseklik değeri, Width kısmına 3 genişlik değeri girilir.
♦ OK
 düğmesine tıklanarak işlem tamamlanır (Şekil 18).
düğmesine tıklanarak işlem tamamlanır (Şekil 18).4. Çapraz kenarları çukurlaştırmak için aşağıdaki sıra takip edilir:
♦ Obje seçilir ve Edit Poly komutu aktif yapılır.
♦ Alt obje seçeneklerinden Edge (Kenar)
 seçilir.
seçilir.♦ Ctrl tuşu basılı tutularak tüm çapraz kenarlar ve bazı çukurların dışındaki düz kenarlar seçilir. Loop (Döngü) düğmesine tıklanarak çapraz kenarların devamı olan çukurların içindeki kenarlar seçilir.
♦ Extrude komut düğmesinin yanındaki küçük kare kutuya tıklanır. Extrude Edges isimli değer kutuları ve komut düğmeleri (Caddy) ekrana gelir. Height kısmına -1 yükseklik değeri, Width kısmına 0,5 genişlik değeri girilir.
♦ OK düğmesine tıklanarak işlem tamamlanır (Şekil 19).
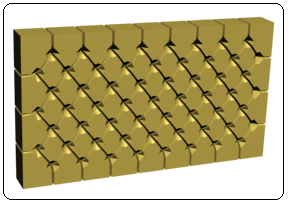
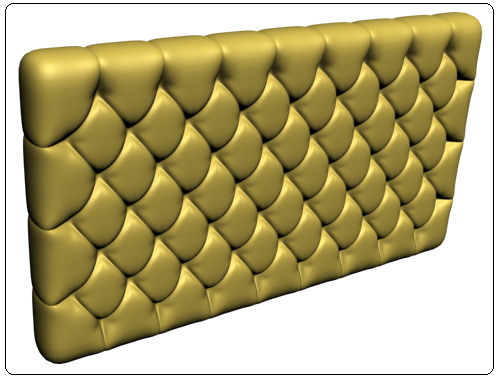
Şekil 19:Çukurlatılmış kenarlar Şekil 20:Arka parçanın bitmiş durumu
♦ Obje seçilir ve TurboSmooth komutu verilir.
♦ Iterations değeri 2 yapılır.
♦ Render yapılarak sonuç görülür (Şekil 20).
6. Ön yüzeye biraz bombe vermek için FFD4x4x4 komutu kullanılır (Şekil 21).
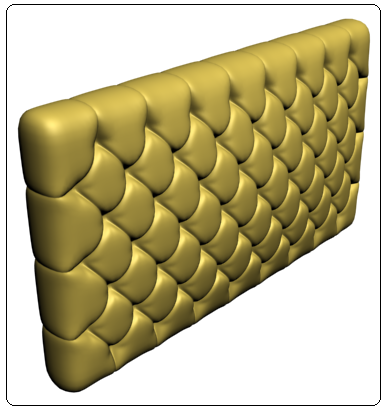
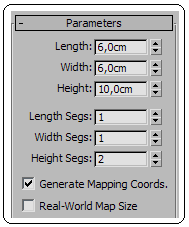

Şekil 21:Bombe verilmiş arka parça Şekil 22: Kutu ölçüleri Şekil 23 4.AYAKLARIN ÇİZİMİ
Ayakları çizmek için aşağıdaki sıra takip edilir:
1. Box komutuyla Perspective ekranında Şekil 22’ deki ölçülerde bir kutu çizilir (Şekil 23).
2. Taper komutuyla Perspective ekranında Şekil 24’ deki ölçülerde ve parametrelerde kutuya eğim verilir (Şekil 25). Shift + Move kopyalama komutuyla 3 adet daha çoğaltılır. Gerekirse Select and Rotate
 komutuyla döndürülür.
komutuyla döndürülür. 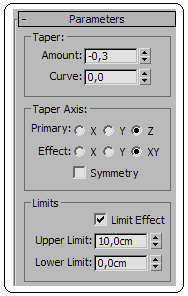
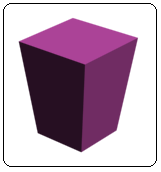
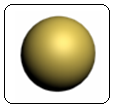
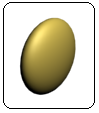
Şekil 24:Parametreler Şekil 25:Ayak Şekil 26 Şekil 27 5.DÜĞME ÇİZİMİ
Çukurlara yerleştirilecek düğme çizmek için aşağıdaki sıra takip edilir:
1. Sphere (Küre) komutuyla Perspective ekranında yarıçapı Radius=2 cm olan bir küre çizilir (Şekil 26).
2. Küre seçilir. Select and Uniform Scale
 komutuyla Y ekseni yönünde yassılaştırılır (Şekil 27). Yassı küre Shift + Move kopyalama komutuyla çukur sayısınca çoğaltılır.
komutuyla Y ekseni yönünde yassılaştırılır (Şekil 27). Yassı küre Shift + Move kopyalama komutuyla çukur sayısınca çoğaltılır.6.PARÇALARIN TOPLANMASI (Montajı)
Parçalar, örnek resme göre Move (Taşıma) komutuyla Top, Front ve Left ekranlarında taşınarak hizalanırlar (Şekil 28). Daha sonra kanepe parçaları malzemeyle kaplanır (Şekil 29).


Şekil 28:Kanepe Şekil 29:Kaplanmış kanepe



