19. BÖLÜM : Genel Uygulamalar
- 1 AUTOCAD ÇİZİMİNE GÖRE DUVAR OLUŞTURMA-1
- 2 AUTOCAD ÇİZİMİNE GÖRE DUVAR OLUŞTURMA-2
- 3 DEKORATİF KAPI ÇİZİMİ
- 4 KAPI AKSESUARLARI ÇİZİMİ-1
- 5 “KAPI AKSESUARLARI” ÇİZİMİ-2
- 6 PENCERE ÇİZİMİ
- 7 “KARTONPİYER, SÜPÜRGELİK ve SÖVE” ÇİZİMİ
- 8 "SALON ODASI" DÜZENLEME
- 9 "DÖNER KOLTUK" ÇİZİMİ
- 10 "ÇATI" ÇİZİMİ
- 11 "ATEŞ EFEKTİ (Fire Effect)" OLUŞTURMA
- 12 "PERDE (Curtain)" OLUŞTURMA
- 13 "BULUT" ÇİZİMİ (Fire Effect İle)
- 14 "YATAK" MODELLEME
- 15 "İKİLİ KANEPE" ÇİZİMİ
- 16 "3’ LÜ KOLTUK" ÇİZİMİ
- 17 "ÇEKMECELİ KOMİDİN" ÇİZİMİ
- 18 ."AYAKLI LAVABO" ÇİZİMİ
- 19 "KAŞIK-ÇATAL-BIÇAK" ÇİZİMİ
- 20 "DUVAR SAATİ" ÇİZİMİ
- 21 "CAMLI VİTRİN" ÇİZİMİ
- 22 "MUTFAK DİZAYNI-1"
- 23 "MUTFAK DİZAYNI-2"
- 24 "MUTFAK DİZAYNI-3"
- 25 "MUTFAK DİZAYNI-4"
- 26 "MUTFAK DİZAYNI-5"
- 27 "MUTFAK DİZAYNI-6"
"KAŞIK-ÇATAL-BIÇAK" ÇİZİMİ
“KAŞIK” ÇİZİMİ
Kaşık çizmek için aşağıdaki yol izlenir:
1. Kaşığın çukur kısmını oluşturmak için Sphere (Küre) komutuyla Şekil 1’ deki ölçülerde küre parçası çizilir ve Rotate komutuyla X ekseni yönünde 180 derece döndürülerek düz yüzey üst tarafa getirilir (Şekil 2).
komutuyla X ekseni yönünde 180 derece döndürülerek düz yüzey üst tarafa getirilir (Şekil 2). 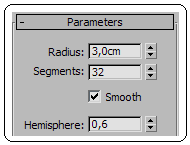
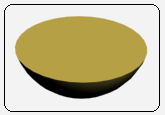
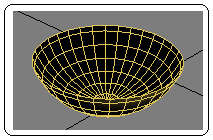
Şekil 1:Ölçüler Şekil 2:Küre parçası Şekil 3:İçi boş küre parçası 2. Küre parçası üzerine sağ tıklanarak komut listesinden Convert to ►Convert to Editable Poly komutu verilerek Editable Poly objesine çevrilir.
3. Küre parçasının üst yüzeyini silmek için Polygon seçimi aktif yapılır. Pencere yöntemiyle veya tek tek üst yüzey seçilir ve Delete komutuyla silinir. Kenarların görünmesi için Edged Faces (Kenarlanmış Yüzeyler) komutu kullanılır (Şekil 3).
seçimi aktif yapılır. Pencere yöntemiyle veya tek tek üst yüzey seçilir ve Delete komutuyla silinir. Kenarların görünmesi için Edged Faces (Kenarlanmış Yüzeyler) komutu kullanılır (Şekil 3).
4. Select and Uniform Scale komutuyla küre parçasının üst kısmı Top ekranında Y ekseni yönünde iç tarafa doğru göz kararı yaklaşık 4.5 cm genişliğinde olacak şekilde çekilerek oval hale getirilir (Şekil 4).
komutuyla küre parçasının üst kısmı Top ekranında Y ekseni yönünde iç tarafa doğru göz kararı yaklaşık 4.5 cm genişliğinde olacak şekilde çekilerek oval hale getirilir (Şekil 4). 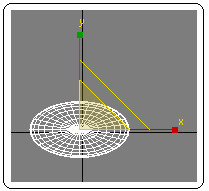
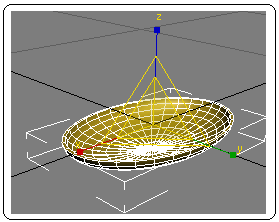
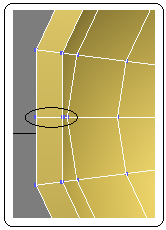
Şekil 4:Oval küre parçası Şekil 5:Kaşık çukuru Şekil 6:Düz kısım 5. Kaşık çukurunu oluşturmak için yine Select and Uniform Scale komutuyla küre parçası Perspective ekranında Z ekseni yönünde yukarı tarafa doğru göz kararı yaklaşık 0,7 cm yüksekliğinde olacak şekilde çekilir. Shell komutuyla iç tarafa doğru 0,15 cm kalınlık verilir (Şekil 5).
komutuyla küre parçası Perspective ekranında Z ekseni yönünde yukarı tarafa doğru göz kararı yaklaşık 0,7 cm yüksekliğinde olacak şekilde çekilir. Shell komutuyla iç tarafa doğru 0,15 cm kalınlık verilir (Şekil 5).
6. Komut kalabalığını ortadan kaldırmak ve kalıcı şekil değişikliği için yine obje üzerine sağ tıklanarak Editable Poly objesine çevrilir. Vertex (Köşe) alt objesiyle sol taraf en uç kısımdaki 2 köşe noktası seçilir ve Top ekranında sağa doğru Move
(Köşe) alt objesiyle sol taraf en uç kısımdaki 2 köşe noktası seçilir ve Top ekranında sağa doğru Move  komutuyla çekilerek kenarlar düz hale getirilir (Şekil 6).
komutuyla çekilerek kenarlar düz hale getirilir (Şekil 6).
7. Kaşığın sap kısmını oluşturmak için aşağıdaki sıra takip edilir:
♦ Orbit komutuyla düz kısım görünecek şekilde döndürülerek (Şekil 7).
komutuyla düz kısım görünecek şekilde döndürülerek (Şekil 7).
♦ Edge (Kenar) seçme metoduyla düz kısmın ortasındaki kenar seçilir ve Remove (Kaldır- Sil) komutuyla silinir ve 2 yüzey tek yüzey haline getirilir (Şekil 8). Kenarları kaldırmak için Delete komutunu kullanmayınız. Çünkü kenara bağlı yüzeyler silinmektedir.
(Kenar) seçme metoduyla düz kısmın ortasındaki kenar seçilir ve Remove (Kaldır- Sil) komutuyla silinir ve 2 yüzey tek yüzey haline getirilir (Şekil 8). Kenarları kaldırmak için Delete komutunu kullanmayınız. Çünkü kenara bağlı yüzeyler silinmektedir. 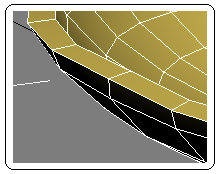
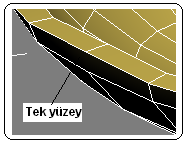
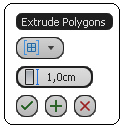
Şekil 7:Düz kısım Şekil 8:Kaldırılmış kenar Şekil 9 ♦ Polygon (Çokgen) seçme metoduyla birleştirilmiş düz yüzey seçilir ve Extrude (Kalınlaştırma) komut düğmesinin yanındaki kare kutuya tıklanır. Extrude Polygons isimli değer kutuları ve komut düğmeleri ekrana gelir (Şekil 9).
(Çokgen) seçme metoduyla birleştirilmiş düz yüzey seçilir ve Extrude (Kalınlaştırma) komut düğmesinin yanındaki kare kutuya tıklanır. Extrude Polygons isimli değer kutuları ve komut düğmeleri ekrana gelir (Şekil 9).
♦ Group (Grup) seçilir. Height (Yükseklik)
(Grup) seçilir. Height (Yükseklik)  kısmına 1 cm değeri girilir. Kaşık sapı boyunca bölüntü oluşturmak için Apply (Uygula) düğmesine 12 defa tıklanır. Taslak kaşık sapı oluşturma işlemini sonuçlandırmak için OK düğmesine tıklanır (Şekil 10).
kısmına 1 cm değeri girilir. Kaşık sapı boyunca bölüntü oluşturmak için Apply (Uygula) düğmesine 12 defa tıklanır. Taslak kaşık sapı oluşturma işlemini sonuçlandırmak için OK düğmesine tıklanır (Şekil 10). 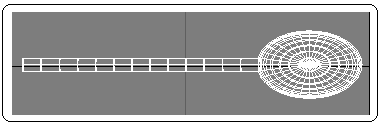
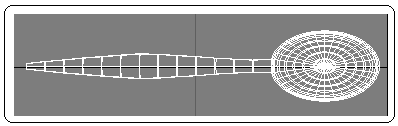
Şekil 10:Taslak kaşık sapı Şekil 11:Top ekranında sapın şekillendirilmesi ♦ Edged Faces komutuyla segment çizgileri görüntülenir. Editable Poly ►Edge (Kenar) seçme metoduyla kaşık çukurundaki dış taraftan 2. sıradaki segment çizgilerinden biri seçilir. Loop (Döngü) düğmesine tıklanarak aynı sıradaki tüm segmentler seçilir. Move komutuyla Perspective ekranında Z ekseni yönünde – 0,07 cm aşağı taşınır.
(Kenar) seçme metoduyla kaşık çukurundaki dış taraftan 2. sıradaki segment çizgilerinden biri seçilir. Loop (Döngü) düğmesine tıklanarak aynı sıradaki tüm segmentler seçilir. Move komutuyla Perspective ekranında Z ekseni yönünde – 0,07 cm aşağı taşınır.
♦ Kaşığın sapını şekillendirmek için Top (Üst) ekranında aynı sıradaki köşe noktaları Window (Pencere) yöntemiyle seçilir. Şekillendirmenin simetrik olması için Select and Uniform Scale
yöntemiyle seçilir. Şekillendirmenin simetrik olması için Select and Uniform Scale 
komutuna tıklanır. Y ekseni yönünde içeri ve dışarı tarafa çekiştirilerek isteğe göre şekil verilir (Şekil 11).
♦ Kaşık sapını Front ekranında şekillendirmek için Editable Poly ►Vertex alt objesini seçelim. Aynı hizadaki köşe noktaları pencere yöntemiyle seçilir. Move komutuyla aşağı veya yukarı tarafa çekiştirilerek şekillendirilir (Şekil 12).
alt objesini seçelim. Aynı hizadaki köşe noktaları pencere yöntemiyle seçilir. Move komutuyla aşağı veya yukarı tarafa çekiştirilerek şekillendirilir (Şekil 12). 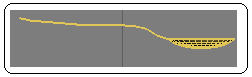
Şekil 12:Front ekranında kaşık sapı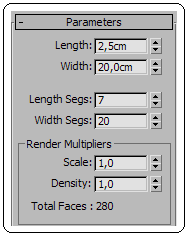
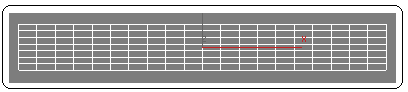
Şekil 14:Ölçüler Şekil 15:Düzlem ve segmentleri 3. Çatalın sivri ucunun boşluklarını oluşturmak için Polygon alt objesi aktif yapılır. Yaklaşık 3 cm olan sağ uçtaki dikdörtgen alanlar Ctrl tuşu basılı tutularak seçilir (Şekil 16). Seçilen alanlar klavyeden Delete tuşuna basılarak silinir (Şekil 17).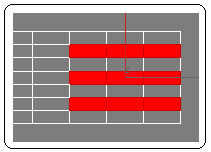
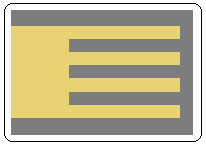
Şekil 16:Seçilmiş alanlar Şekil 17:Silinmiş alanlar 4. Çatalın sivri uçlarını oluşturmak için Top ekranına geçilir. Vertex alt objesi aktif yapılır ve obje üzerinde köşe noktaları görüntülenir. Wireframe (Tel Kafes) konumuna geçilir.
5. İki taraftaki aynı köşe noktaları Ctrl tuşu basılı tutularak seçilir ve Select and Uniform Scale komutuna tıklanır. Y ekseni yönünde içeri doğru taşınır (Şekil 18).
komutuna tıklanır. Y ekseni yönünde içeri doğru taşınır (Şekil 18). 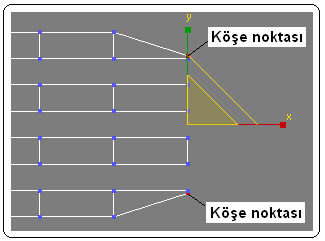
Şekil 18:Köşelerin taşınması 6. Çatalın aslına bakarak diğer tüm noktalar aynı yöntemle taşınarak çatalın üst görünümü şekillendirilir. Aynı hizadaki noktalar birbirine yaklaştırılacaksa hepsi birden seçilir ve Select and Uniform Scale komutu uygulanır (Şekil 19).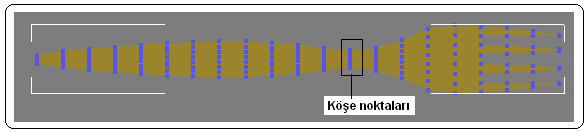
Şekil 19:Birbirine yaklaştırılmış köşe noktaları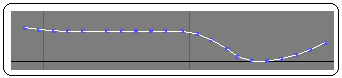
Şekil 20:Çatalın eğri profili 9. Element alt objesi aktif yapılır ve kaşığın tamamı seçilir. Modify
alt objesi aktif yapılır ve kaşığın tamamı seçilir. Modify  ► Modifier List ►Face Extrude komutu verilir. Amount (Miktar) kısmına 0,3 cm değerini girelim.
► Modifier List ►Face Extrude komutu verilir. Amount (Miktar) kısmına 0,3 cm değerini girelim.
10. Keskin köşelerin yumuşatılması için Modify ►Modifier List ►TurboSmooth komutu verilir ve Iterations (Tekrarlama) değeri 2 alınır.
►Modifier List ►TurboSmooth komutu verilir ve Iterations (Tekrarlama) değeri 2 alınır.
11. Render yapılarak sonuç görülür (Şekil 21). Daha sonra çatal krom malzemeyle kaplanır.
yapılarak sonuç görülür (Şekil 21). Daha sonra çatal krom malzemeyle kaplanır. 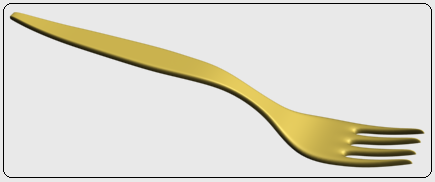
Şekil 21:Çatalın son durumu
“BIÇAK” ÇİZİMİ
Bıçak çizmek için aşağıdaki yol izlenir:
1. Bıçağın çelik kısmına oluşturmak için Box (Kutu) komutuyla Şekil 22’ de görülen ölçülerde ve segment sayılarında bir kutu çizelim (Şekil 23).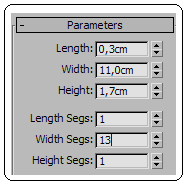
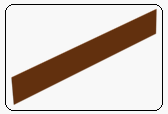
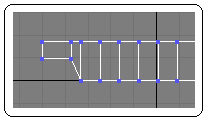
Şekil 22:Ölçüler Şekil 23:Bıçak objesi Şekil 24:Bıçağın sap kısmı 2. Kutuyu düzenlenebilir duruma getirmek için üzerine sağ tıklanır ve görüntülenen komut listesinden Convert to ►Convert to Editable Poly komutu seçilerek Editable Poly objesine çevrilir.
3. Front (Ön) ekranında bıçağın sol tarafına sapın takılması için bir kısım oluşturalım. Vertex alt objesi aktif yapılır ve obje üzerinde köşe noktaları görüntülenir.
alt objesi aktif yapılır ve obje üzerinde köşe noktaları görüntülenir.
4. Sol alttan iki sıra köşe noktaları Window (Pencere) yöntemiyle seçilir. Move komutuyla yukarı ve sağa doğru taşınarak sapın takılacağı kısım oluşturulur (Şekil 24).
yöntemiyle seçilir. Move komutuyla yukarı ve sağa doğru taşınarak sapın takılacağı kısım oluşturulur (Şekil 24).
5. Bıçağın kesici ağzını oluşturmak için Left (Sol) ekranına geçilir. En alttaki iki sıra köşe noktaları Window (Pencere) yöntemiyle seçilir. Select and Uniform Scale
yöntemiyle seçilir. Select and Uniform Scale  komutuna tıklanır. X ekseni yönünde içeri doğru taşınarak noktalar birbirlerine iyice yaklaştırılır (Şekil 25).
komutuna tıklanır. X ekseni yönünde içeri doğru taşınarak noktalar birbirlerine iyice yaklaştırılır (Şekil 25). 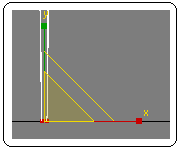
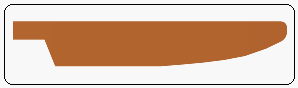
Şekil 25:Köşe noktaları Şekil 26:Bıçağın demir kısmı 6. Bıçağın kesici kısmına biçim vermek için Front ekranına geçilir. Vertex alt objesi aktif yapılır ve obje üzerinde köşe noktaları görüntülenir. Her sıra köşe noktaları Window yöntemiyle ayrı ayrı seçilir. Move komutuyla yukarı tarafa çekiştirilerek kesici ağız kısma biçim verilir.
alt objesi aktif yapılır ve obje üzerinde köşe noktaları görüntülenir. Her sıra köşe noktaları Window yöntemiyle ayrı ayrı seçilir. Move komutuyla yukarı tarafa çekiştirilerek kesici ağız kısma biçim verilir.
7. Sağ taraftaki kenarlar Edge alt objesiyle seçilerek Chamfer komutuyla yuvarlatılır (Şekil 26).
8. Sap kısmını silindir şeklinde oluşturmak için Front ekranında Line komutuyla kesitin yarısı yaklaşık 12 cm uzunluğun da çizilir. Vertex alt objesi aktif yapılır ve köşe noktaları seçilerek Fillet komutuyla göz kararı yuvarlatılır (Şekil 27).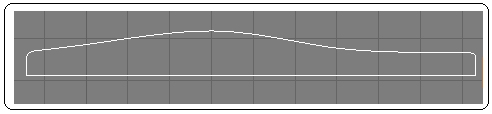
Şekil 27:Bıçak sapı kesiti 9. Bıçak sapı kesiti Front ekranında Lathe komutuyla 360 derece döndürülerek katı model silindir şekline dönüştürülür (Şekil 28).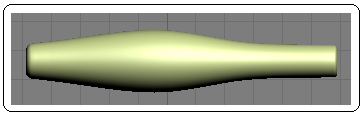
Şekil 28:Bıçak sapı
10. Bıçağın sap kısmı ile kesici ağız kısmı Move komutuyla Front ve Top ekranlarında taşınarak yerleştirilir (Şekil 29). Group komutuyla grup yapılır.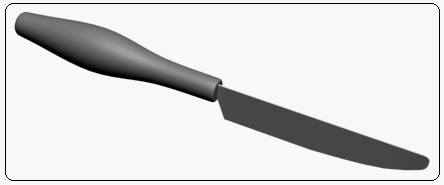
Şekil 29:Bıçak
Kaşık çizmek için aşağıdaki yol izlenir:
1. Kaşığın çukur kısmını oluşturmak için Sphere (Küre) komutuyla Şekil 1’ deki ölçülerde küre parçası çizilir ve Rotate
 komutuyla X ekseni yönünde 180 derece döndürülerek düz yüzey üst tarafa getirilir (Şekil 2).
komutuyla X ekseni yönünde 180 derece döndürülerek düz yüzey üst tarafa getirilir (Şekil 2). 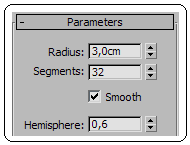
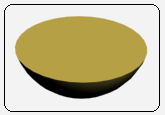
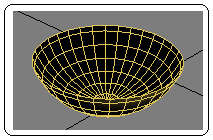
Şekil 1:Ölçüler Şekil 2:Küre parçası Şekil 3:İçi boş küre parçası 2. Küre parçası üzerine sağ tıklanarak komut listesinden Convert to ►Convert to Editable Poly komutu verilerek Editable Poly objesine çevrilir.
3. Küre parçasının üst yüzeyini silmek için Polygon
 seçimi aktif yapılır. Pencere yöntemiyle veya tek tek üst yüzey seçilir ve Delete komutuyla silinir. Kenarların görünmesi için Edged Faces (Kenarlanmış Yüzeyler) komutu kullanılır (Şekil 3).
seçimi aktif yapılır. Pencere yöntemiyle veya tek tek üst yüzey seçilir ve Delete komutuyla silinir. Kenarların görünmesi için Edged Faces (Kenarlanmış Yüzeyler) komutu kullanılır (Şekil 3).4. Select and Uniform Scale
 komutuyla küre parçasının üst kısmı Top ekranında Y ekseni yönünde iç tarafa doğru göz kararı yaklaşık 4.5 cm genişliğinde olacak şekilde çekilerek oval hale getirilir (Şekil 4).
komutuyla küre parçasının üst kısmı Top ekranında Y ekseni yönünde iç tarafa doğru göz kararı yaklaşık 4.5 cm genişliğinde olacak şekilde çekilerek oval hale getirilir (Şekil 4). 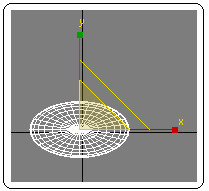
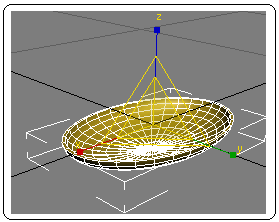
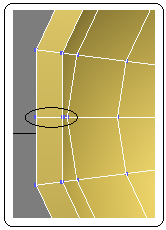
Şekil 4:Oval küre parçası Şekil 5:Kaşık çukuru Şekil 6:Düz kısım 5. Kaşık çukurunu oluşturmak için yine Select and Uniform Scale
 komutuyla küre parçası Perspective ekranında Z ekseni yönünde yukarı tarafa doğru göz kararı yaklaşık 0,7 cm yüksekliğinde olacak şekilde çekilir. Shell komutuyla iç tarafa doğru 0,15 cm kalınlık verilir (Şekil 5).
komutuyla küre parçası Perspective ekranında Z ekseni yönünde yukarı tarafa doğru göz kararı yaklaşık 0,7 cm yüksekliğinde olacak şekilde çekilir. Shell komutuyla iç tarafa doğru 0,15 cm kalınlık verilir (Şekil 5).6. Komut kalabalığını ortadan kaldırmak ve kalıcı şekil değişikliği için yine obje üzerine sağ tıklanarak Editable Poly objesine çevrilir. Vertex
 (Köşe) alt objesiyle sol taraf en uç kısımdaki 2 köşe noktası seçilir ve Top ekranında sağa doğru Move
(Köşe) alt objesiyle sol taraf en uç kısımdaki 2 köşe noktası seçilir ve Top ekranında sağa doğru Move  komutuyla çekilerek kenarlar düz hale getirilir (Şekil 6).
komutuyla çekilerek kenarlar düz hale getirilir (Şekil 6).7. Kaşığın sap kısmını oluşturmak için aşağıdaki sıra takip edilir:
♦ Orbit
 komutuyla düz kısım görünecek şekilde döndürülerek (Şekil 7).
komutuyla düz kısım görünecek şekilde döndürülerek (Şekil 7).♦ Edge
 (Kenar) seçme metoduyla düz kısmın ortasındaki kenar seçilir ve Remove (Kaldır- Sil) komutuyla silinir ve 2 yüzey tek yüzey haline getirilir (Şekil 8). Kenarları kaldırmak için Delete komutunu kullanmayınız. Çünkü kenara bağlı yüzeyler silinmektedir.
(Kenar) seçme metoduyla düz kısmın ortasındaki kenar seçilir ve Remove (Kaldır- Sil) komutuyla silinir ve 2 yüzey tek yüzey haline getirilir (Şekil 8). Kenarları kaldırmak için Delete komutunu kullanmayınız. Çünkü kenara bağlı yüzeyler silinmektedir. 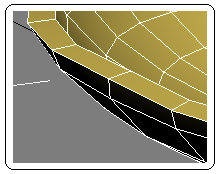
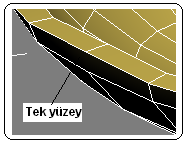
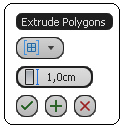
Şekil 7:Düz kısım Şekil 8:Kaldırılmış kenar Şekil 9 ♦ Polygon
 (Çokgen) seçme metoduyla birleştirilmiş düz yüzey seçilir ve Extrude (Kalınlaştırma) komut düğmesinin yanındaki kare kutuya tıklanır. Extrude Polygons isimli değer kutuları ve komut düğmeleri ekrana gelir (Şekil 9).
(Çokgen) seçme metoduyla birleştirilmiş düz yüzey seçilir ve Extrude (Kalınlaştırma) komut düğmesinin yanındaki kare kutuya tıklanır. Extrude Polygons isimli değer kutuları ve komut düğmeleri ekrana gelir (Şekil 9).♦ Group
 (Grup) seçilir. Height (Yükseklik)
(Grup) seçilir. Height (Yükseklik)  kısmına 1 cm değeri girilir. Kaşık sapı boyunca bölüntü oluşturmak için Apply (Uygula) düğmesine 12 defa tıklanır. Taslak kaşık sapı oluşturma işlemini sonuçlandırmak için OK düğmesine tıklanır (Şekil 10).
kısmına 1 cm değeri girilir. Kaşık sapı boyunca bölüntü oluşturmak için Apply (Uygula) düğmesine 12 defa tıklanır. Taslak kaşık sapı oluşturma işlemini sonuçlandırmak için OK düğmesine tıklanır (Şekil 10). 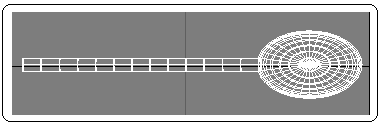
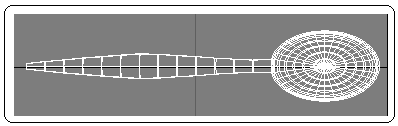
Şekil 10:Taslak kaşık sapı Şekil 11:Top ekranında sapın şekillendirilmesi ♦ Edged Faces komutuyla segment çizgileri görüntülenir. Editable Poly ►Edge
 (Kenar) seçme metoduyla kaşık çukurundaki dış taraftan 2. sıradaki segment çizgilerinden biri seçilir. Loop (Döngü) düğmesine tıklanarak aynı sıradaki tüm segmentler seçilir. Move komutuyla Perspective ekranında Z ekseni yönünde – 0,07 cm aşağı taşınır.
(Kenar) seçme metoduyla kaşık çukurundaki dış taraftan 2. sıradaki segment çizgilerinden biri seçilir. Loop (Döngü) düğmesine tıklanarak aynı sıradaki tüm segmentler seçilir. Move komutuyla Perspective ekranında Z ekseni yönünde – 0,07 cm aşağı taşınır.♦ Kaşığın sapını şekillendirmek için Top (Üst) ekranında aynı sıradaki köşe noktaları Window (Pencere)
 yöntemiyle seçilir. Şekillendirmenin simetrik olması için Select and Uniform Scale
yöntemiyle seçilir. Şekillendirmenin simetrik olması için Select and Uniform Scale 
komutuna tıklanır. Y ekseni yönünde içeri ve dışarı tarafa çekiştirilerek isteğe göre şekil verilir (Şekil 11).
♦ Kaşık sapını Front ekranında şekillendirmek için Editable Poly ►Vertex
 alt objesini seçelim. Aynı hizadaki köşe noktaları pencere yöntemiyle seçilir. Move komutuyla aşağı veya yukarı tarafa çekiştirilerek şekillendirilir (Şekil 12).
alt objesini seçelim. Aynı hizadaki köşe noktaları pencere yöntemiyle seçilir. Move komutuyla aşağı veya yukarı tarafa çekiştirilerek şekillendirilir (Şekil 12). 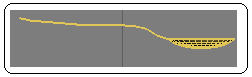
Şekil 12:Front ekranında kaşık sapı
8. Köşelerin yumuşatılması için Modify  ►Modifier List ► MeshSmooth komutu verilir ve Iterations (Tekrarlama) değeri 2 alınır. Render
►Modifier List ► MeshSmooth komutu verilir ve Iterations (Tekrarlama) değeri 2 alınır. Render  yapılarak sonuç görülür (Şekil 13). Kaşık krom malzemeyle kaplanır.
yapılarak sonuç görülür (Şekil 13). Kaşık krom malzemeyle kaplanır. 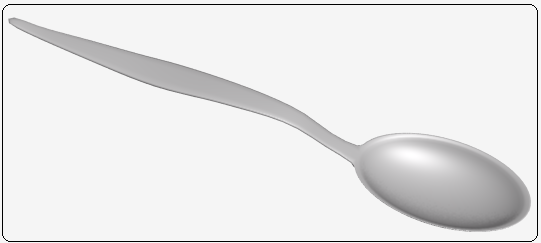
Şekil 13:Kaşık “ÇATAL” ÇİZİMİ
Çatal çizmek için aşağıdaki yol izlenir:
1. Çatalı oluşturmak için Plane (Düzlem) komutuyla Şekil 14’ de görülen ölçülerde ve segment sayılarında bir düzlem çizelim (Şekil 15).
2. Düzlemi düzenlenebilir duruma getirmek için üzerine sağ tıklanır ve görüntülenen komut listesinden Convert to ►Convert to Editable Mesh komutu seçilerek Editable Mesh (Düzenlenebilir Yüzey) objesine çevrilir.
 ►Modifier List ► MeshSmooth komutu verilir ve Iterations (Tekrarlama) değeri 2 alınır. Render
►Modifier List ► MeshSmooth komutu verilir ve Iterations (Tekrarlama) değeri 2 alınır. Render  yapılarak sonuç görülür (Şekil 13). Kaşık krom malzemeyle kaplanır.
yapılarak sonuç görülür (Şekil 13). Kaşık krom malzemeyle kaplanır. 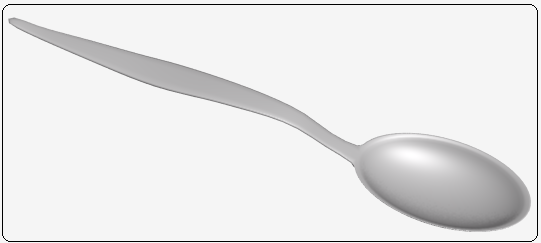
Şekil 13:Kaşık “ÇATAL” ÇİZİMİ
Çatal çizmek için aşağıdaki yol izlenir:
1. Çatalı oluşturmak için Plane (Düzlem) komutuyla Şekil 14’ de görülen ölçülerde ve segment sayılarında bir düzlem çizelim (Şekil 15).
2. Düzlemi düzenlenebilir duruma getirmek için üzerine sağ tıklanır ve görüntülenen komut listesinden Convert to ►Convert to Editable Mesh komutu seçilerek Editable Mesh (Düzenlenebilir Yüzey) objesine çevrilir.
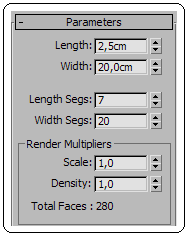
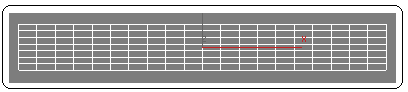
Şekil 14:Ölçüler Şekil 15:Düzlem ve segmentleri 3. Çatalın sivri ucunun boşluklarını oluşturmak için Polygon alt objesi aktif yapılır. Yaklaşık 3 cm olan sağ uçtaki dikdörtgen alanlar Ctrl tuşu basılı tutularak seçilir (Şekil 16). Seçilen alanlar klavyeden Delete tuşuna basılarak silinir (Şekil 17).
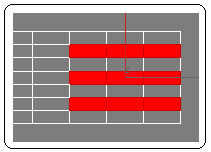
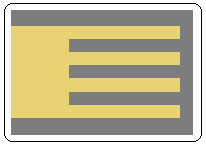
Şekil 16:Seçilmiş alanlar Şekil 17:Silinmiş alanlar 4. Çatalın sivri uçlarını oluşturmak için Top ekranına geçilir. Vertex alt objesi aktif yapılır ve obje üzerinde köşe noktaları görüntülenir. Wireframe (Tel Kafes) konumuna geçilir.
5. İki taraftaki aynı köşe noktaları Ctrl tuşu basılı tutularak seçilir ve Select and Uniform Scale
 komutuna tıklanır. Y ekseni yönünde içeri doğru taşınır (Şekil 18).
komutuna tıklanır. Y ekseni yönünde içeri doğru taşınır (Şekil 18). 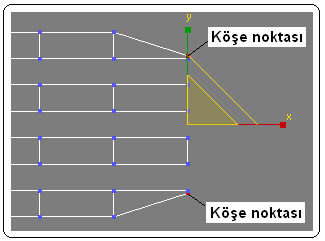
Şekil 18:Köşelerin taşınması 6. Çatalın aslına bakarak diğer tüm noktalar aynı yöntemle taşınarak çatalın üst görünümü şekillendirilir. Aynı hizadaki noktalar birbirine yaklaştırılacaksa hepsi birden seçilir ve Select and Uniform Scale komutu uygulanır (Şekil 19).
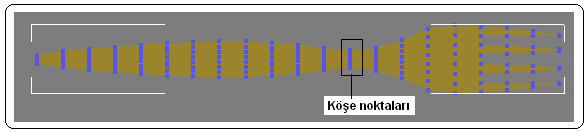
Şekil 19:Birbirine yaklaştırılmış köşe noktaları
7. Çatala eğri biçim vermek için Front ekranına geçilir. Yine Vertex alt objesi aktif yapılır ve obje üzerinde köşe noktaları görüntülenir.
8. Aynı hizadaki köşe noktaları Window (Pencere) yöntemiyle seçilir. Çatalın aslına bakarak Move
yöntemiyle seçilir. Çatalın aslına bakarak Move  komutuyla noktalar yukarı tarafa taşınarak çatalın eğri profili oluşturulur (Şekil 20).
komutuyla noktalar yukarı tarafa taşınarak çatalın eğri profili oluşturulur (Şekil 20).
8. Aynı hizadaki köşe noktaları Window (Pencere)
 yöntemiyle seçilir. Çatalın aslına bakarak Move
yöntemiyle seçilir. Çatalın aslına bakarak Move  komutuyla noktalar yukarı tarafa taşınarak çatalın eğri profili oluşturulur (Şekil 20).
komutuyla noktalar yukarı tarafa taşınarak çatalın eğri profili oluşturulur (Şekil 20). 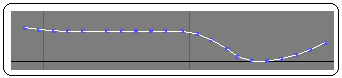
Şekil 20:Çatalın eğri profili 9. Element
 alt objesi aktif yapılır ve kaşığın tamamı seçilir. Modify
alt objesi aktif yapılır ve kaşığın tamamı seçilir. Modify  ► Modifier List ►Face Extrude komutu verilir. Amount (Miktar) kısmına 0,3 cm değerini girelim.
► Modifier List ►Face Extrude komutu verilir. Amount (Miktar) kısmına 0,3 cm değerini girelim.10. Keskin köşelerin yumuşatılması için Modify
 ►Modifier List ►TurboSmooth komutu verilir ve Iterations (Tekrarlama) değeri 2 alınır.
►Modifier List ►TurboSmooth komutu verilir ve Iterations (Tekrarlama) değeri 2 alınır.11. Render
 yapılarak sonuç görülür (Şekil 21). Daha sonra çatal krom malzemeyle kaplanır.
yapılarak sonuç görülür (Şekil 21). Daha sonra çatal krom malzemeyle kaplanır. 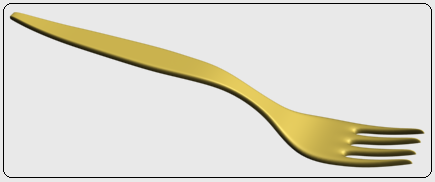
Şekil 21:Çatalın son durumu
“BIÇAK” ÇİZİMİ
Bıçak çizmek için aşağıdaki yol izlenir:
1. Bıçağın çelik kısmına oluşturmak için Box (Kutu) komutuyla Şekil 22’ de görülen ölçülerde ve segment sayılarında bir kutu çizelim (Şekil 23).
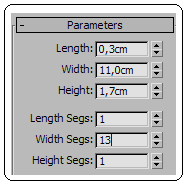
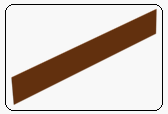
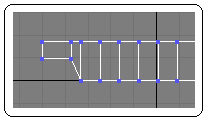
Şekil 22:Ölçüler Şekil 23:Bıçak objesi Şekil 24:Bıçağın sap kısmı 2. Kutuyu düzenlenebilir duruma getirmek için üzerine sağ tıklanır ve görüntülenen komut listesinden Convert to ►Convert to Editable Poly komutu seçilerek Editable Poly objesine çevrilir.
3. Front (Ön) ekranında bıçağın sol tarafına sapın takılması için bir kısım oluşturalım. Vertex
 alt objesi aktif yapılır ve obje üzerinde köşe noktaları görüntülenir.
alt objesi aktif yapılır ve obje üzerinde köşe noktaları görüntülenir.4. Sol alttan iki sıra köşe noktaları Window (Pencere)
 yöntemiyle seçilir. Move komutuyla yukarı ve sağa doğru taşınarak sapın takılacağı kısım oluşturulur (Şekil 24).
yöntemiyle seçilir. Move komutuyla yukarı ve sağa doğru taşınarak sapın takılacağı kısım oluşturulur (Şekil 24).5. Bıçağın kesici ağzını oluşturmak için Left (Sol) ekranına geçilir. En alttaki iki sıra köşe noktaları Window (Pencere)
 yöntemiyle seçilir. Select and Uniform Scale
yöntemiyle seçilir. Select and Uniform Scale  komutuna tıklanır. X ekseni yönünde içeri doğru taşınarak noktalar birbirlerine iyice yaklaştırılır (Şekil 25).
komutuna tıklanır. X ekseni yönünde içeri doğru taşınarak noktalar birbirlerine iyice yaklaştırılır (Şekil 25). 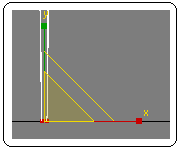
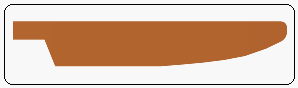
Şekil 25:Köşe noktaları Şekil 26:Bıçağın demir kısmı 6. Bıçağın kesici kısmına biçim vermek için Front ekranına geçilir. Vertex
 alt objesi aktif yapılır ve obje üzerinde köşe noktaları görüntülenir. Her sıra köşe noktaları Window yöntemiyle ayrı ayrı seçilir. Move komutuyla yukarı tarafa çekiştirilerek kesici ağız kısma biçim verilir.
alt objesi aktif yapılır ve obje üzerinde köşe noktaları görüntülenir. Her sıra köşe noktaları Window yöntemiyle ayrı ayrı seçilir. Move komutuyla yukarı tarafa çekiştirilerek kesici ağız kısma biçim verilir.7. Sağ taraftaki kenarlar Edge alt objesiyle seçilerek Chamfer komutuyla yuvarlatılır (Şekil 26).
8. Sap kısmını silindir şeklinde oluşturmak için Front ekranında Line komutuyla kesitin yarısı yaklaşık 12 cm uzunluğun da çizilir. Vertex alt objesi aktif yapılır ve köşe noktaları seçilerek Fillet komutuyla göz kararı yuvarlatılır (Şekil 27).
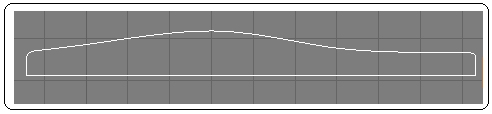
Şekil 27:Bıçak sapı kesiti 9. Bıçak sapı kesiti Front ekranında Lathe komutuyla 360 derece döndürülerek katı model silindir şekline dönüştürülür (Şekil 28).
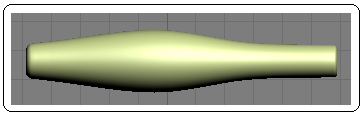
Şekil 28:Bıçak sapı
10. Bıçağın sap kısmı ile kesici ağız kısmı Move komutuyla Front ve Top ekranlarında taşınarak yerleştirilir (Şekil 29). Group komutuyla grup yapılır.
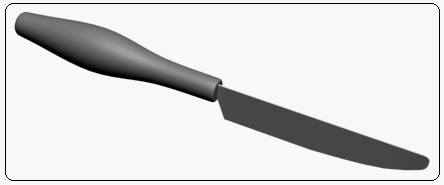
Şekil 29:Bıçak



