19. BÖLÜM : Genel Uygulamalar
- 1 AUTOCAD ÇİZİMİNE GÖRE DUVAR OLUŞTURMA-1
- 2 AUTOCAD ÇİZİMİNE GÖRE DUVAR OLUŞTURMA-2
- 3 DEKORATİF KAPI ÇİZİMİ
- 4 KAPI AKSESUARLARI ÇİZİMİ-1
- 5 “KAPI AKSESUARLARI” ÇİZİMİ-2
- 6 PENCERE ÇİZİMİ
- 7 “KARTONPİYER, SÜPÜRGELİK ve SÖVE” ÇİZİMİ
- 8 "SALON ODASI" DÜZENLEME
- 9 "DÖNER KOLTUK" ÇİZİMİ
- 10 "ÇATI" ÇİZİMİ
- 11 "ATEŞ EFEKTİ (Fire Effect)" OLUŞTURMA
- 12 "PERDE (Curtain)" OLUŞTURMA
- 13 "BULUT" ÇİZİMİ (Fire Effect İle)
- 14 "YATAK" MODELLEME
- 15 "İKİLİ KANEPE" ÇİZİMİ
- 16 "3’ LÜ KOLTUK" ÇİZİMİ
- 17 "ÇEKMECELİ KOMİDİN" ÇİZİMİ
- 18 ."AYAKLI LAVABO" ÇİZİMİ
- 19 "KAŞIK-ÇATAL-BIÇAK" ÇİZİMİ
- 20 "DUVAR SAATİ" ÇİZİMİ
- 21 "CAMLI VİTRİN" ÇİZİMİ
- 22 "MUTFAK DİZAYNI-1"
- 23 "MUTFAK DİZAYNI-2"
- 24 "MUTFAK DİZAYNI-3"
- 25 "MUTFAK DİZAYNI-4"
- 26 "MUTFAK DİZAYNI-5"
- 27 "MUTFAK DİZAYNI-6"
PENCERE ÇİZİMİ
PENCERE ÇİZİMİ
1.KASA ve CAM KISIMLARININ OLUŞTURULMASI
Pencereyi oluşturmak için aşağıdaki sıra takip edilir:
1. Önce Orthographic ekranında Şekil 1’ deki parametrelerde Box komutuyla bir kutu çizelim Şekil 2). Segment çizgilerinin görünmesi için görüntü stillerinden Edged Faces kullanılır.
2. Kutuyu seçelim. Üzerine sağ tıklayalım. Convert To ►Convert to Editable Poly komutuyla düzenlenebilir poligona dönüştürelim.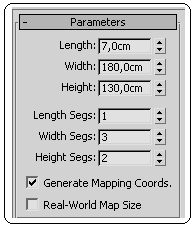
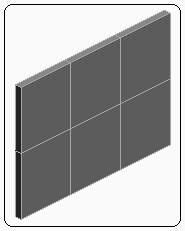
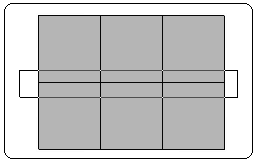
Şekil 1:Parametreler Şekil 2:Kutu Şekil 3:Pencere yöntemiyle seçim
3. Editable Poly’ nin Edge (Kenar alt objesini aktif yapalım. Front ekranında ortadaki yatay segmenti pencere yöntemiyle seçelim (Şekil 3). Bu yöntemle aynı hizada arkada bulunan kenarlar da seçilir. Move komutuyla yaklaşık 15 cm yukarı taşıyalım (Şekil 4).
komutuyla yaklaşık 15 cm yukarı taşıyalım (Şekil 4). 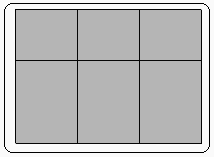
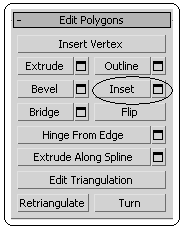
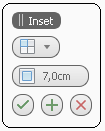
Şekil 4:Taşınmış segment Şekil 5:Komut düğmeleri Şekil 6 4. Kasa genişliğini oluşturmak için aşağıdaki sıra takip edilir:
♦ Editable Poly’ nin Polygon (Çokgen) alt objesini aktif yapılır. Ctrl tuşu basılı tutularak tüm yüzeyler seçilir.
♦ Yeni poligon oluşturmak için Edit Polygons bölümündeki Inset komutu kullanılır (Şekil 5).
♦ Inset komut düğmesinin sağ tarafındaki küçük kare düğmeye tıklanır. Ekrana Inset adında değer kutuları yerleşir (Şekil 6). Burada aşağıdaki düzenlemeler yapılır:
> Her yüzeye ayrı işlem için Inset Type kısmından By Polygon seçilir.
kısmından By Polygon seçilir.
> Amount (Miktar) kısmına 7 cm yazılıp OK (Tamam)
7 cm yazılıp OK (Tamam)  düğmesine tıklanır ve yeni poligon oluşturulur (Şekil 7).
düğmesine tıklanır ve yeni poligon oluşturulur (Şekil 7). 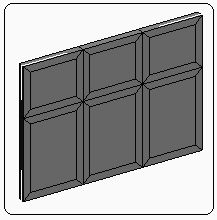
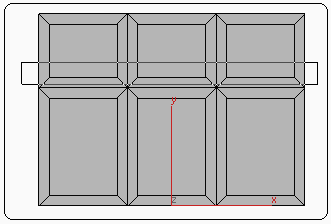
Şekil 7:Yeni poligonlar Şekil 8:Pencere yöntemiyle seçim 5. Ortadaki genişliği azaltmak için Editable Poly’ nin Edge (Kenar alt objesini aktif yapalım. Front ekranında Şekil 8’ de görüldüğü gibi yatay segmentlerii pencere yöntemiyle seçelim. Move komutuyla 3.5 cm aşağıı taşıyalım.
komutuyla 3.5 cm aşağıı taşıyalım.
6. Tekrar Editable Poly’ nin Edge (Kenar alt objesini aktif yapalım. Front ekranında Şekil 9’ da görüldüğü gibi diğer yatay segmentlerii pencere yöntemiyle seçelim. Move komutuyla 3.5 cm yukarı taşıyalım. Sonuç Şekil 10’ daki gibi olacaktır.
komutuyla 3.5 cm yukarı taşıyalım. Sonuç Şekil 10’ daki gibi olacaktır. 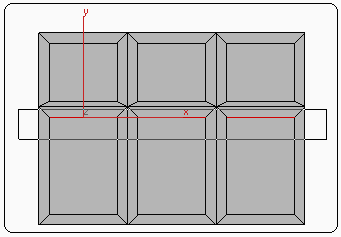
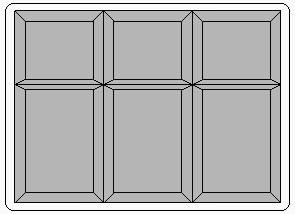
Şekil 9: Pencere yöntemiyle seçim Şekil 10: Taşıma sonucu 7. Aynı işlemi dik segmentler içinde yapalım. Sonuç Şekil 11’ deki gibi olacaktır. Bu işlemlerle kasanın kalınlığı her yerde aynı olmuştur.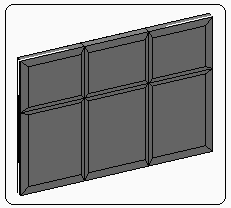
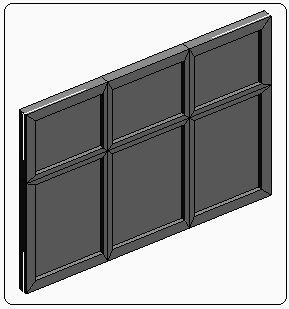
Şekil 11:Taşınmış segmentler Şekil 12:Çukurluk
Penceremizde kasa ve cam olmak zere iki kısım vardır. Çukur kısımlara cam diğer kısımlara ahşap malzemesi atanacaktır. Bunun için aşağıdaki işlem sırası uygulanır:
1. Editable Poly’ nin Polygon (Çokgen) alt objesi aktif yapılır. Ctrl tuşu basılı tutularak ön taraftaki tüm çukur yüzeyler seçilir.
2. Orbit komutuyla pencere döndürülür ve arka taraftaki tüm çukur yüzeyler yine Ctrl tuşu basılı tutularak seçilir. Böylece iki taraftaki çukur yüzeyler seçilmiş olur.
komutuyla pencere döndürülür ve arka taraftaki tüm çukur yüzeyler yine Ctrl tuşu basılı tutularak seçilir. Böylece iki taraftaki çukur yüzeyler seçilmiş olur.
3. Ekranın sağ tarafına yerleşen Polygon; Materials IDs bölümündeki SetID kısmına 1 yazıp Enter tuşuna basalım. Bu durumda camın malzeme numarası 1 olacaktır (Şekil 13).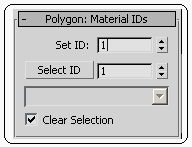
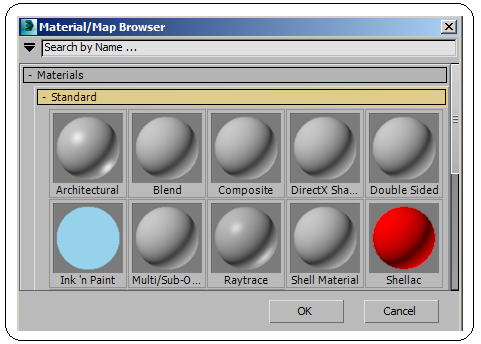
Şekil 13:Malzeme numarası Şekil 14:Standart malzemeler 4. Tüm çukur yüzeyler seçili durumdayken Edit menüsünden Select Invert (Seçimi Tersine Çevir) komutu seçilir veya Ctrl + I tuşlarına birlikte basılırsa pencerenin diğer kısımları seçilir. Yine Polygon; Materials IDs bölümündeki SetID kısmına 2 yazıp Enter tuşuna basalım. Bu durumda camların haricindeki diğer kısımların malzeme numarası 2 olacaktır.
5. Pencere seçilir. Material Editor (Malzeme Editörü) açılır ve boş bir slot seçilir.
6. Standard düğmesine tıklanır.
7. Material/Map Browser panelinden Materials ►Standard üzerine tıklanır ve malzemeler listelenir (Şekil 14).
8. Multi/Sub Object düğmesine çift tıklanarak slota yerleştirilir ve Replace Material isimli diyalog kutusu görüntülenir (Şekil 15). Burada iki seçenek sunulur.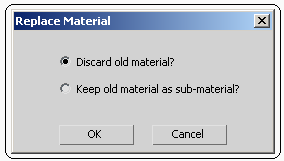
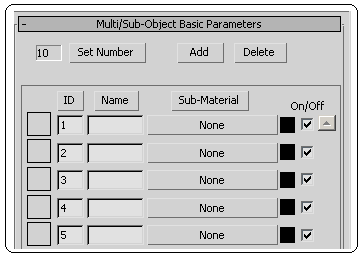
Şekil 15:Diyalog kutusu Şekil 16: Malzeme kanalları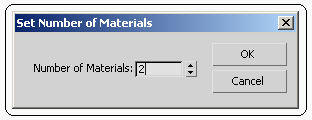
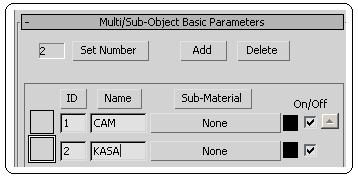
Şekil 17:Kanal sayısı ayarlama Şekil 18:Malzeme kanalları ♦ 1 numaralı kanalın Name (İsim) kısmına CAM, 2 numaralı kanalın Name (İsim) kısmına KASA ismini yazalım.
♦ Cam malzemesi için aynı hizadaki None düğmesine tıklayalım. Ekrana yerleşen Material/Map Browser panelinden Materials►tandard üzerine tıklanır ve malzemeler listelenir.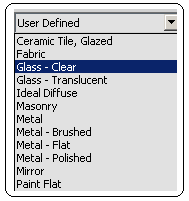
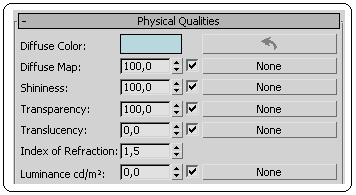
Şekil 19:Hazır malzemeler Şekil 20:Fiziksel kalite ayarları ♦ Architectural malzemesi üzerine çift tıklayarak seçtiğimiz slota atayalım. Templates (Şablonlar) bölümündeki hazır malzemelerden Glass – Clear (Cam – Berrak) üzerine tıklanır (Şekil 19). Cam rengini değiştirmek için Physical Qualities (Fiziksel Kaliteler) bölümündeki (Şekil 20) Diffuse Color kısmındaki renk kutusuna tıklanır.
♦ Birinci kanala malzeme atandıktan sonra ana menüye geri dönmek için Go to Parent düğmesine tıklanır.
düğmesine tıklanır.
♦ Kasa malzemesi için aynı hizadaki None düğmesine tıklayalım. Ekrana yerleşen malzeme listesinden Architectural malzemesi üzerine çift tıklayarak seçtiğimiz slota atayalım. Templates (Şablonlar) bölümündeki hazır malzemelerden Vood Varnished (Cilalanmış Ağaç) üzerine tıklanır.
♦ Physical Qualities bölümündeki Diffuse Map yazısının yanındaki None düğmesine tıklanarak ahşap malzemelere ulaşılır ve atanır (Şekil 21). 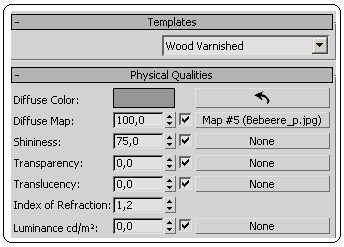

Şekil 21:Malzeme atamaları Şekil 22:Slot ♦ Ana menüye geri dönmek için Go to Parent  düğmesine tıklanır. Atanan malzemeler slotta görüntülenir (Şekil 22).
düğmesine tıklanır. Atanan malzemeler slotta görüntülenir (Şekil 22). 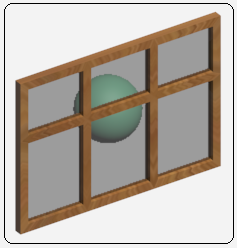
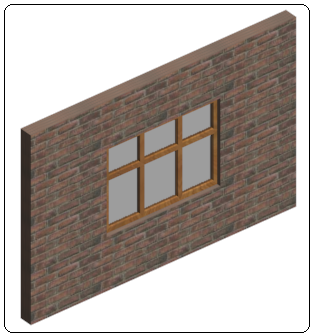
Şekil 23:Pencere Şekil 24: Duvar ve pencere ♦ Slottaki çoklu malzemeler seçili obje üzerine düğmesine tıklanarak atanır. Render yapılarak sonuç görülür (Şekil 23). Pencerenin duvar içine yerleştirilmesi Şekil 24 ve Şekil 25’ de gösterilmektedir.
düğmesine tıklanarak atanır. Render yapılarak sonuç görülür (Şekil 23). Pencerenin duvar içine yerleştirilmesi Şekil 24 ve Şekil 25’ de gösterilmektedir. 
Şekil 25:Duvar ve pencere
1.KASA ve CAM KISIMLARININ OLUŞTURULMASI
Pencereyi oluşturmak için aşağıdaki sıra takip edilir:
1. Önce Orthographic ekranında Şekil 1’ deki parametrelerde Box komutuyla bir kutu çizelim Şekil 2). Segment çizgilerinin görünmesi için görüntü stillerinden Edged Faces kullanılır.
2. Kutuyu seçelim. Üzerine sağ tıklayalım. Convert To ►Convert to Editable Poly komutuyla düzenlenebilir poligona dönüştürelim.
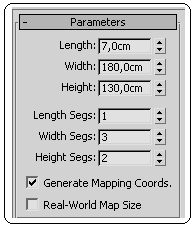
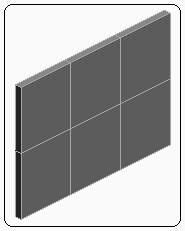
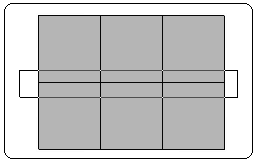
Şekil 1:Parametreler Şekil 2:Kutu Şekil 3:Pencere yöntemiyle seçim
3. Editable Poly’ nin Edge (Kenar alt objesini aktif yapalım. Front ekranında ortadaki yatay segmenti pencere yöntemiyle seçelim (Şekil 3). Bu yöntemle aynı hizada arkada bulunan kenarlar da seçilir. Move
 komutuyla yaklaşık 15 cm yukarı taşıyalım (Şekil 4).
komutuyla yaklaşık 15 cm yukarı taşıyalım (Şekil 4). 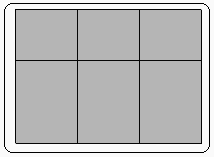
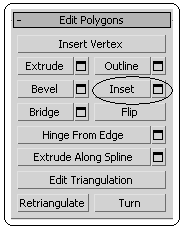
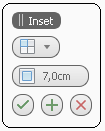
Şekil 4:Taşınmış segment Şekil 5:Komut düğmeleri Şekil 6 4. Kasa genişliğini oluşturmak için aşağıdaki sıra takip edilir:
♦ Editable Poly’ nin Polygon (Çokgen) alt objesini aktif yapılır. Ctrl tuşu basılı tutularak tüm yüzeyler seçilir.
♦ Yeni poligon oluşturmak için Edit Polygons bölümündeki Inset komutu kullanılır (Şekil 5).
♦ Inset komut düğmesinin sağ tarafındaki küçük kare düğmeye tıklanır. Ekrana Inset adında değer kutuları yerleşir (Şekil 6). Burada aşağıdaki düzenlemeler yapılır:
> Her yüzeye ayrı işlem için Inset Type
 kısmından By Polygon seçilir.
kısmından By Polygon seçilir.> Amount (Miktar) kısmına
 7 cm yazılıp OK (Tamam)
7 cm yazılıp OK (Tamam)  düğmesine tıklanır ve yeni poligon oluşturulur (Şekil 7).
düğmesine tıklanır ve yeni poligon oluşturulur (Şekil 7). 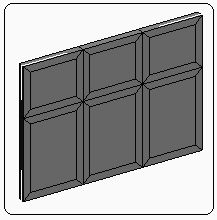
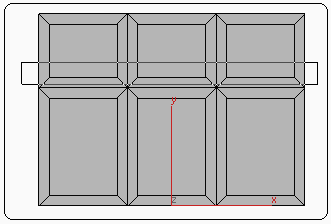
Şekil 7:Yeni poligonlar Şekil 8:Pencere yöntemiyle seçim 5. Ortadaki genişliği azaltmak için Editable Poly’ nin Edge (Kenar alt objesini aktif yapalım. Front ekranında Şekil 8’ de görüldüğü gibi yatay segmentlerii pencere yöntemiyle seçelim. Move
 komutuyla 3.5 cm aşağıı taşıyalım.
komutuyla 3.5 cm aşağıı taşıyalım.6. Tekrar Editable Poly’ nin Edge (Kenar alt objesini aktif yapalım. Front ekranında Şekil 9’ da görüldüğü gibi diğer yatay segmentlerii pencere yöntemiyle seçelim. Move
 komutuyla 3.5 cm yukarı taşıyalım. Sonuç Şekil 10’ daki gibi olacaktır.
komutuyla 3.5 cm yukarı taşıyalım. Sonuç Şekil 10’ daki gibi olacaktır. 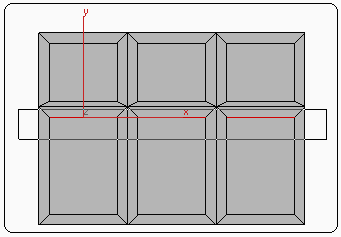
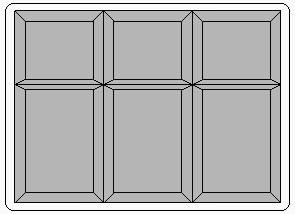
Şekil 9: Pencere yöntemiyle seçim Şekil 10: Taşıma sonucu 7. Aynı işlemi dik segmentler içinde yapalım. Sonuç Şekil 11’ deki gibi olacaktır. Bu işlemlerle kasanın kalınlığı her yerde aynı olmuştur.
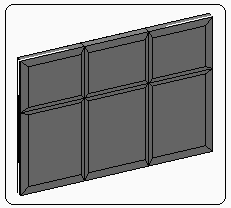
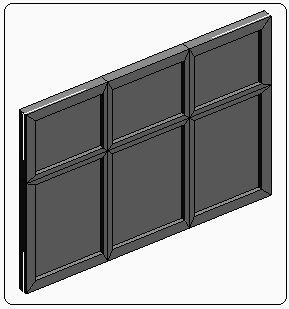
Şekil 11:Taşınmış segmentler Şekil 12:Çukurluk
8. Editable Poly’ nin Polygon (Çokgen) alt objesi aktif yapılır. Ctrl tuşu basılı tutularak tüm iç yüzeyler seçilir. Extrude komutuyla yüzeylere -3 cm çukurluk oluşturalım (Şekil 12).
9. Ön taraftaki yaptığımız bu işlemleri aynen arka yüzeylere de yapalım ve şekli tamamlayalım. Penceremizde çukur kısımlar cam olacaktır.
2.PENCEREYE MALZEME ATAMA9. Ön taraftaki yaptığımız bu işlemleri aynen arka yüzeylere de yapalım ve şekli tamamlayalım. Penceremizde çukur kısımlar cam olacaktır.
Penceremizde kasa ve cam olmak zere iki kısım vardır. Çukur kısımlara cam diğer kısımlara ahşap malzemesi atanacaktır. Bunun için aşağıdaki işlem sırası uygulanır:
1. Editable Poly’ nin Polygon (Çokgen) alt objesi aktif yapılır. Ctrl tuşu basılı tutularak ön taraftaki tüm çukur yüzeyler seçilir.
2. Orbit
 komutuyla pencere döndürülür ve arka taraftaki tüm çukur yüzeyler yine Ctrl tuşu basılı tutularak seçilir. Böylece iki taraftaki çukur yüzeyler seçilmiş olur.
komutuyla pencere döndürülür ve arka taraftaki tüm çukur yüzeyler yine Ctrl tuşu basılı tutularak seçilir. Böylece iki taraftaki çukur yüzeyler seçilmiş olur.3. Ekranın sağ tarafına yerleşen Polygon; Materials IDs bölümündeki SetID kısmına 1 yazıp Enter tuşuna basalım. Bu durumda camın malzeme numarası 1 olacaktır (Şekil 13).
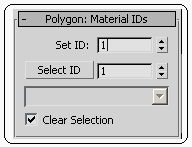
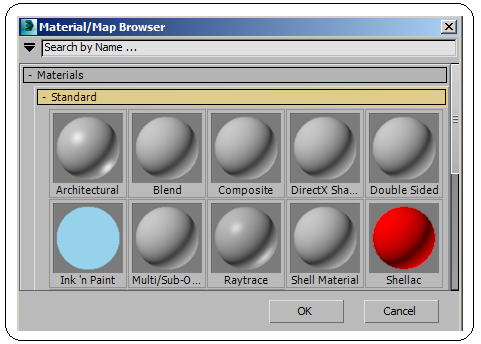
Şekil 13:Malzeme numarası Şekil 14:Standart malzemeler 4. Tüm çukur yüzeyler seçili durumdayken Edit menüsünden Select Invert (Seçimi Tersine Çevir) komutu seçilir veya Ctrl + I tuşlarına birlikte basılırsa pencerenin diğer kısımları seçilir. Yine Polygon; Materials IDs bölümündeki SetID kısmına 2 yazıp Enter tuşuna basalım. Bu durumda camların haricindeki diğer kısımların malzeme numarası 2 olacaktır.
5. Pencere seçilir. Material Editor (Malzeme Editörü) açılır ve boş bir slot seçilir.
6. Standard düğmesine tıklanır.
7. Material/Map Browser panelinden Materials ►Standard üzerine tıklanır ve malzemeler listelenir (Şekil 14).
8. Multi/Sub Object düğmesine çift tıklanarak slota yerleştirilir ve Replace Material isimli diyalog kutusu görüntülenir (Şekil 15). Burada iki seçenek sunulur.
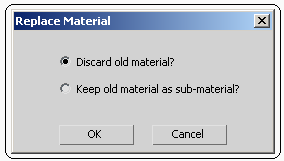
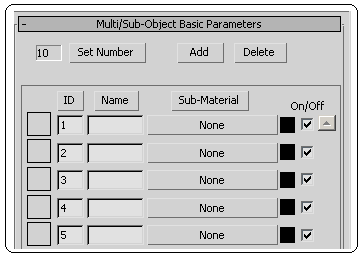
Şekil 15:Diyalog kutusu Şekil 16: Malzeme kanalları
♦ Discard old material? (Eski malzeme devre dışı bırakılsın mı?)
♦ Keep old material as sub-material (Eski malzeme, alt malzeme olarak tutulsun mu?) Bunlardan biri seçilir OK düğmesine tıklanır.
5. Multi/Sub-Object Basic Parameters (Çoklu/Temel Alt Obje Parametreleri) menüsü ekrana gelir (Şekil 16). Default olarak 10 malzeme kanalı bulunmaktadır. Menü üzerinde aşağıdaki düzenlemeler yapılır:
♦ Set Number düğmesiyle kanal sayısı ihtiyaca göre ayarlanır. Biz kutunun yüzey sayısı 2’ ye göre ayarlayalım. Set Number düğmesine tıklandığında Set Number of Materials isimli diyalog kutusu görüntülenir (Şekil 17). Number of Materials kısmına 2 yazalım ve OK düğmesine tıklayalım. Kanal sayısı 2’ye düşecektir (Şekil 18).
♦ Keep old material as sub-material (Eski malzeme, alt malzeme olarak tutulsun mu?) Bunlardan biri seçilir OK düğmesine tıklanır.
5. Multi/Sub-Object Basic Parameters (Çoklu/Temel Alt Obje Parametreleri) menüsü ekrana gelir (Şekil 16). Default olarak 10 malzeme kanalı bulunmaktadır. Menü üzerinde aşağıdaki düzenlemeler yapılır:
♦ Set Number düğmesiyle kanal sayısı ihtiyaca göre ayarlanır. Biz kutunun yüzey sayısı 2’ ye göre ayarlayalım. Set Number düğmesine tıklandığında Set Number of Materials isimli diyalog kutusu görüntülenir (Şekil 17). Number of Materials kısmına 2 yazalım ve OK düğmesine tıklayalım. Kanal sayısı 2’ye düşecektir (Şekil 18).
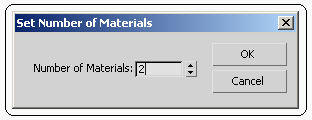
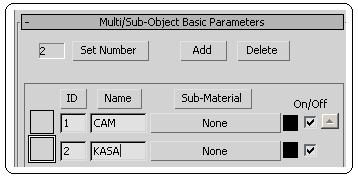
Şekil 17:Kanal sayısı ayarlama Şekil 18:Malzeme kanalları ♦ 1 numaralı kanalın Name (İsim) kısmına CAM, 2 numaralı kanalın Name (İsim) kısmına KASA ismini yazalım.
♦ Cam malzemesi için aynı hizadaki None düğmesine tıklayalım. Ekrana yerleşen Material/Map Browser panelinden Materials►tandard üzerine tıklanır ve malzemeler listelenir.
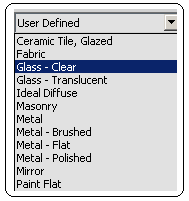
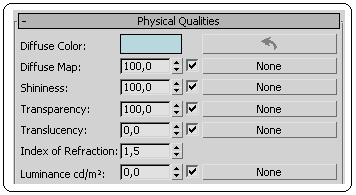
Şekil 19:Hazır malzemeler Şekil 20:Fiziksel kalite ayarları ♦ Architectural malzemesi üzerine çift tıklayarak seçtiğimiz slota atayalım. Templates (Şablonlar) bölümündeki hazır malzemelerden Glass – Clear (Cam – Berrak) üzerine tıklanır (Şekil 19). Cam rengini değiştirmek için Physical Qualities (Fiziksel Kaliteler) bölümündeki (Şekil 20) Diffuse Color kısmındaki renk kutusuna tıklanır.
♦ Birinci kanala malzeme atandıktan sonra ana menüye geri dönmek için Go to Parent
 düğmesine tıklanır.
düğmesine tıklanır.♦ Kasa malzemesi için aynı hizadaki None düğmesine tıklayalım. Ekrana yerleşen malzeme listesinden Architectural malzemesi üzerine çift tıklayarak seçtiğimiz slota atayalım. Templates (Şablonlar) bölümündeki hazır malzemelerden Vood Varnished (Cilalanmış Ağaç) üzerine tıklanır.
♦ Physical Qualities bölümündeki Diffuse Map yazısının yanındaki None düğmesine tıklanarak ahşap malzemelere ulaşılır ve atanır (Şekil 21).
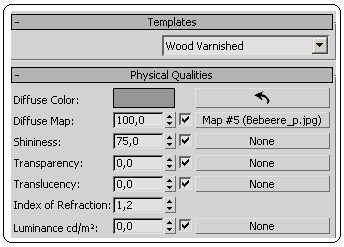

Şekil 21:Malzeme atamaları Şekil 22:Slot
 düğmesine tıklanır. Atanan malzemeler slotta görüntülenir (Şekil 22).
düğmesine tıklanır. Atanan malzemeler slotta görüntülenir (Şekil 22). 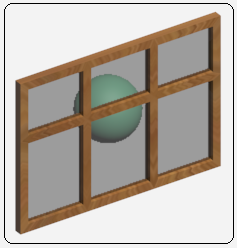
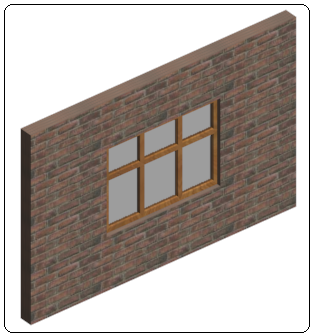
Şekil 23:Pencere Şekil 24: Duvar ve pencere ♦ Slottaki çoklu malzemeler seçili obje üzerine
 düğmesine tıklanarak atanır. Render yapılarak sonuç görülür (Şekil 23). Pencerenin duvar içine yerleştirilmesi Şekil 24 ve Şekil 25’ de gösterilmektedir.
düğmesine tıklanarak atanır. Render yapılarak sonuç görülür (Şekil 23). Pencerenin duvar içine yerleştirilmesi Şekil 24 ve Şekil 25’ de gösterilmektedir. 
Şekil 25:Duvar ve pencere



