19. BÖLÜM : Genel Uygulamalar
- 1 AUTOCAD ÇİZİMİNE GÖRE DUVAR OLUŞTURMA-1
- 2 AUTOCAD ÇİZİMİNE GÖRE DUVAR OLUŞTURMA-2
- 3 DEKORATİF KAPI ÇİZİMİ
- 4 KAPI AKSESUARLARI ÇİZİMİ-1
- 5 “KAPI AKSESUARLARI” ÇİZİMİ-2
- 6 PENCERE ÇİZİMİ
- 7 “KARTONPİYER, SÜPÜRGELİK ve SÖVE” ÇİZİMİ
- 8 "SALON ODASI" DÜZENLEME
- 9 "DÖNER KOLTUK" ÇİZİMİ
- 10 "ÇATI" ÇİZİMİ
- 11 "ATEŞ EFEKTİ (Fire Effect)" OLUŞTURMA
- 12 "PERDE (Curtain)" OLUŞTURMA
- 13 "BULUT" ÇİZİMİ (Fire Effect İle)
- 14 "YATAK" MODELLEME
- 15 "İKİLİ KANEPE" ÇİZİMİ
- 16 "3’ LÜ KOLTUK" ÇİZİMİ
- 17 "ÇEKMECELİ KOMİDİN" ÇİZİMİ
- 18 ."AYAKLI LAVABO" ÇİZİMİ
- 19 "KAŞIK-ÇATAL-BIÇAK" ÇİZİMİ
- 20 "DUVAR SAATİ" ÇİZİMİ
- 21 "CAMLI VİTRİN" ÇİZİMİ
- 22 "MUTFAK DİZAYNI-1"
- 23 "MUTFAK DİZAYNI-2"
- 24 "MUTFAK DİZAYNI-3"
- 25 "MUTFAK DİZAYNI-4"
- 26 "MUTFAK DİZAYNI-5"
- 27 "MUTFAK DİZAYNI-6"
"DÖNER KOLTUK" ÇİZİMİ
"DÖNER KOLTUK" ÇİZİMİ
1.AYAKLARIN OLUŞTURULMASI
Ayakların çizilmesi için aşağıdaki sıra takip edilir:
1. Çizime başlamadan önce ekran sıfırlanmalı (Reset) ve Customize ►Units Setup… komutuyla birim sistemleri daha önce anlatıldığı gibi cm’ ye ayarlanmalıdır. DÖNER KOLTUK ismi verilerek sabit diske (HD) kaydedilmelidir.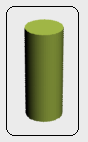
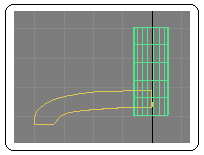
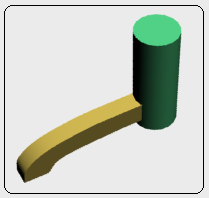
Şekil 1 Şekil 2: Ayak profili Şekil 3:Ayak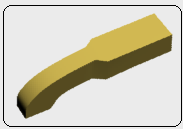
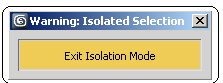
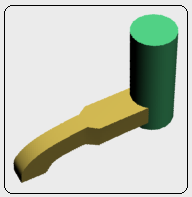
Şekil 4:Ayak Şekil 5:Exit Isolation Mode Şekil 6:Parçalar 7. Ayağı silindirin çevresine 5 adet kopyalamak için Array komutu kullanılacaktır. Array komutu uygulanmadan önce Hierarchy menüsü kullanılarak pivot merkezi sağ uçtaki kenarın ortasına taşınır (Şekil 7).
menüsü kullanılarak pivot merkezi sağ uçtaki kenarın ortasına taşınır (Şekil 7).
8. Tools menüsünden Array… komutu çalıştırılır. Array isimli diyalog kutusu görüntülenir. Totals (Toplamlar) bölümündeki Rotate düğmesine tıklanır Z kısmına 360 derece değeri girilir (Şekil 8).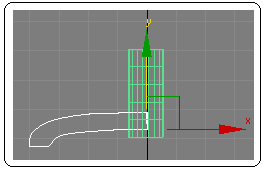
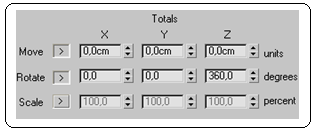
Şekil 7:Pivot merkezinin taşınması Şekil 8:Array-Totals bölümü 9. Array Dimensions bölümünden Count ►1D kısmına 5 yazılır (Şekil 9). OK düğmesine tıklanarak işlem gerçekleştirilir (Şekil 10).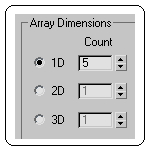
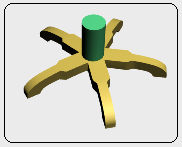
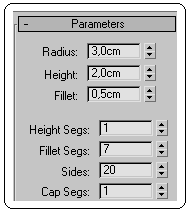
Şekil 9 Şekil 10:Kopyalanmış ayaklar Şekil 11:Parametreler 2.TEKERLERİN OLUŞTURULMASI
Ayakların altına yerleştirilecek tekerlerin oluşturulması için aşağıdaki sıra takip edilir:
1. Create►Geometry ►Extended Primitives yoluyla ChamferCyl komutuna ulaşılır. Şekil 11’ deki ölçülerde bir pahlı silindir çizilir (Şekil 12). Shift+ Move araçları kullanılarak tekeri 1 adet çoğaltalım ve 1. tekere yaklaştıralım (Şekil 13).
2. Front (Ön) ekranında tekerlere Line komutuyla bir muhafaza çizelim. Modify düğmesine tıklayalım ve Vertex (Köşe) alt objesini seçelim. Köşe noktaları üzerine sağ tıklayalım ve Smooth’ u seçelim (Şekil 14).
düğmesine tıklayalım ve Vertex (Köşe) alt objesini seçelim. Köşe noktaları üzerine sağ tıklayalım ve Smooth’ u seçelim (Şekil 14).
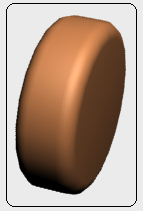
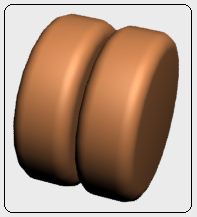
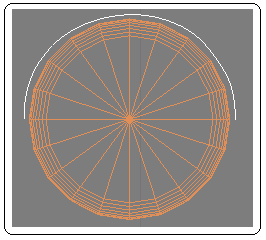
Şekil 12:Teker Şekil 13:Tekerler Şekil 14:Muhafaza çizgisi 3. Spline alt objesi seçilir ve Outline komutuyla 0,5 cm kalınlık verelim (Şekil 15). Extrude komutuyla tekerlekler genişliğinde kalınlaştıralım (Şekil 16). Muhafazanın arka tarafına bir silindir ekleyelim ve teker takımını tamamlayalım (Şekil 17). Group komutuyla tekeri ve muhafazayı grup yapalım.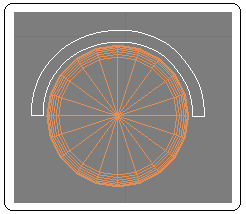
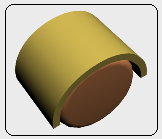
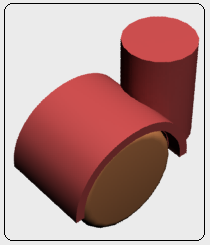
Şekil 15:Muhafaza Şekil 16:Muhafaza ve teker Şekil 17:Teker takımı 4. Array komutunu uygulayarak her ayağın altına gelecek şekilde çevreye 5 adet çoğaltalım. Array komutu uygulanmadan önce Hierarchy menüsünü kullanılarak teker takımının pivot merkezini taşıyıcı silindirin ortasına taşıyalım (Şekil 18).
5. Tools menüsünden Array… komutu çalıştırılır. Array isimli diyalog kutusu görüntülenir. Totals bölümündeki Rotate düğmesine tıklanır Z kısmına 360 derece değeri girilir. Array Dimensions bölümünden Count ►1D kısmına 5 yazılır. OK düğmesine tıklanarak işlem gerçekleştirilir (Şekil 19). 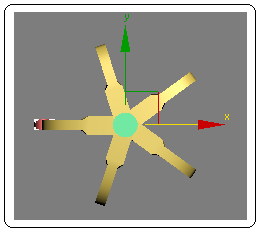
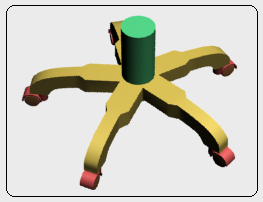
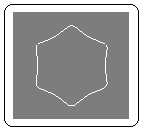
Şekil 18:Pivot merkezi Şekil 19:Ayaklar Şekil 20:Yıldız 3.MİNDER ve ARKALIĞIN OLUŞTURULMASI
Minder ve arkalığı oluşturmak için aşağıdaki sıra takip edilir:
1. Minderi taşıyacak parça için Create ►Shapes ►Star komutuyla bir yıldız çizelim (Şekil 20) ve parametrelerini Şekil 21’ deki gibi ayarlayalım. Extrude komutuyla 0,5 cm kalınlık verelim (Şekil 22). Move komutuyla taşıyarak yerine yerleştirelim (Şekil 23).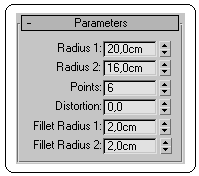
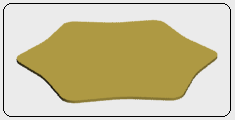
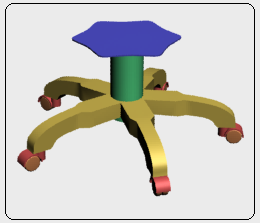
Şekil 21:Parametreler Şekil 22:Minder taşıyıcısı Şekil 23:Minder taşıyıcısı 2. Minderi oluşturmak için Create ► Shapes ►Rectangle komutuyla 45x45 boyutlarında bir dikdörtgen çizelim (Şekil 24). Edit Spline ►Vertex alt objesiyle köşeleri seçelim ve Fillet komutuyla ön taraftaki köşeleri 10 cm, arka taraftaki köşeleri 15 cm yarıçapında yuvarlatalım (Şekil 25). Extrude komutuyla 6 cm kalınlık verelim (Şekil 26).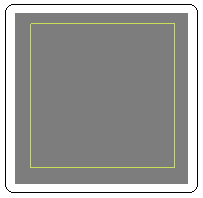
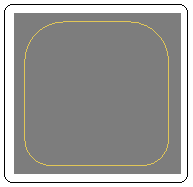
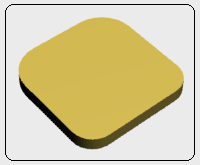
Şekil 24:Dikdörtgen Şekil 25:Dikdörtgen Şekil 26:Minder 3. Edit Poly►Edge alt objesiyle tüm kenarlar seçelim ve Chamfer komutuyla 1 cm ölçüsünde pah kıralım (Şekil 27). Kenarları kolay seçmek için Grow seçme yöntemi kullanılır. Minderi Bend komutuyla Şekil 28’ deki parametrik değerlerde bükelim (Şekil 29).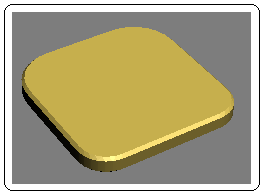
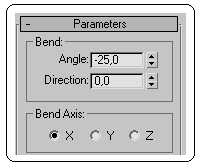
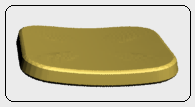
Şekil 27:Pahlar Şekil 28:Parametreler Şekil 29:Bükülmüş minder 4. Bükmenin düzgün görünmesi için Bend komutu uygulanmadan önce Tesellate komutuyla Şekil 30’ daki parametrelerde kare bölüntülere ayrılmalıdır.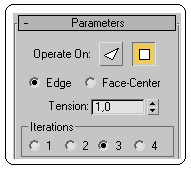
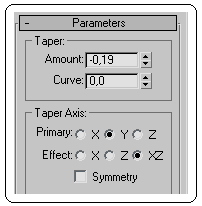

Şekil 30:Parametreler Şekil 31:Eğim parametreleri Şekil 32:Arkalık 5. Arkalığın oluşturulması için Shift+Move komutuyla minderin bir kopyası alınır. Rotate komutuyla 90° döndürülür. Taper (Eğim-Koniklik) komutuyla Şekil 31’ deki değerlerde eğim verilir (Şekil 32). Minder ve arkalık Top, Front ve Left ekranlarında yerlerine yerleştirilir. Arkalığa Rotate komutuyla geriye doğru bir miktar eğim verilir (Şekil 33).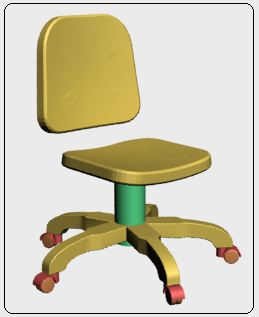
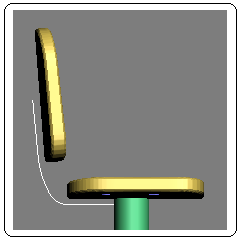
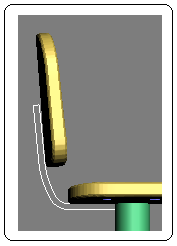
Şekil 33:Minder ve arkalık Şekil 34:Taslak yol Şekil 35:Kalınlık 4.DİĞER PARÇALARIN OLUŞTURULMASI
Diğer parçaların çizimi için aşağıdaki sıra takip edilir:
1. Arkalığı tutacak parçanın çizimi için Left ekranında Line komutuyla taslak yolu çizilir ve köşeleri yuvarlatılır (Şekil 34).
2. Yol seçilir Edit Spline ►Spline alt objesinin Outline komutuyla 2 cm kalınlık verilir (Şekil 35). Extrude komutu uygulanarak 10 cm yükseklik verelim ve Front ekranında Move komutuyla taşıyarak hizalayalım (Şekil 36).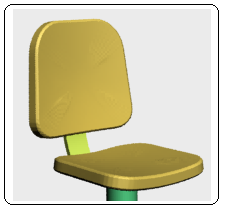
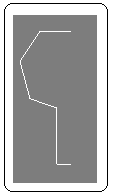
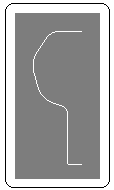
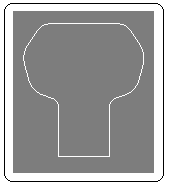
Şekil 36:Tutucu parça Şekil 37:Line Şekil 38 Şekil 39:Simetri 3. Dirsekliği oluşturmak için Left ekranında Line komutuyla Şekil 37’ ye benzer bir şekil çizelim. Köşe noktaları yuvarlatmak için doğru seçilir ve Modify düğmesine tıklanır.
4. Line ► Vertex alt objesi seçilir. Fillet düğmesine tıklanır ve köşelere bastırılarak yuvarlatılır (Şekil 38). Mirror komutuyla simetriği alınır ve uç uca yerleştirilir (Şekil 39).
5. Parçalardan biri seçilir ve Modify düğmesine tıklanır. Attach komutuyla birleştirilirler. Vertex alt objesi seçiliyken Weld komutuyla köşeler kaynatılır. Spline alt objesindeyken Outline komutuyla 3 cm genişlik verilir (Şekil 40).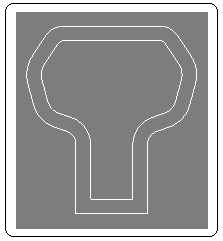
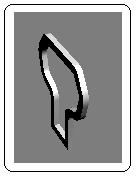
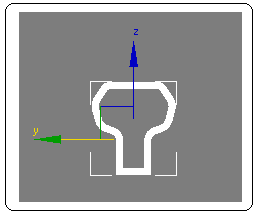
Şekil 40:Genişletilmiş obje Şekil 41:Kalınlaştırma Şekil 42:Pivot merkezi 6. Extrude komutu uygulanarak 2 cm kalınlık verelim (Şekil 41).
7. Dirsekliğin alt tarafını 90° bükelim. Bükme işleminden önce pivot merkezini uygun yere taşıyalım (Şekil 42).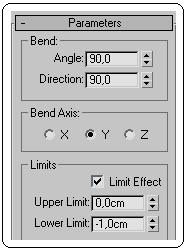
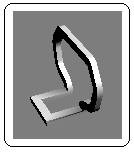

Şekil 43:Parametreler Şekil 44:Dirseklik Şekil 45:Dirseklik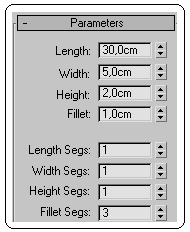


Şekil 46:Ölçüler Şekil 47:Döner koltuk Şekil 48:Kaplanmış döner koltuk 5.PARÇALARIN KAPLANMASI
Parçalar aşağıda belirtildiği gibi kaplanabilir:
1. Teker takımını koyu gri renkle kaplayalım.
2. Ana taşıyıcı silindirik parçayı siyaha boyayalım.
3. Ayakları, dirsekliği ve arkalığı tutan parçayı krom malzemeyle kaplayalım. Krom malzemeye ulaşmak için Material Editor►Material/Map Browser ►Materials►Autodesk Material üzerine çift tıklanarak slota yerleştirilir. Parametre menülerinden Metal ►Type ►Chrome seçilir ve ayaklar üzerine atanır.
4. Minder, arkalık ve dirsekliğin üstündeki parçaları kumaşla kaplayalım. Kaplama işlemi bittikten sonra Group komutuyla grup haline getirelim. Şekil 48’ de Render yapılmış bitmiş döner koltuk görülmektedir.
1.AYAKLARIN OLUŞTURULMASI
Ayakların çizilmesi için aşağıdaki sıra takip edilir:
1. Çizime başlamadan önce ekran sıfırlanmalı (Reset) ve Customize ►Units Setup… komutuyla birim sistemleri daha önce anlatıldığı gibi cm’ ye ayarlanmalıdır. DÖNER KOLTUK ismi verilerek sabit diske (HD) kaydedilmelidir.
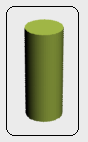
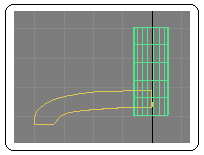
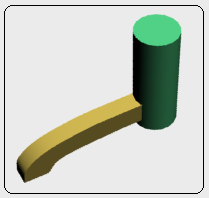
Şekil 1 Şekil 2: Ayak profili Şekil 3:Ayak
2. Silindir şeklindeki ana taşıyıcı parçayı oluşturmak için Cylinder komutuyla yarıçapı 6 cm ve yüksekliği 30 cm olan bir silindir çizelim (Şekil 1).
3. Ayakları oluşturmak için Front ekranında Line komutuyla yaklaşık 35 cm uzunluğunda, 5 cm yüksekliğinde profil sınırlarını çizelim (Şekil 2).
4. Ayakları herkes kendine göre dizayn edebilir. Extrude komutuyla 5 cm kalınlık verelim (Şekil 3).
5. Ayağı seçelim ve Tools ►Isolate Selection komutuyla ayağı yalnız bırakalım. Edit Poly►Vertex alt objesiyle Top ekranında ayağın arka tarafındaki noktaları çekiştirerek biraz genişletelim (Şekil 4).
6. Ekrandaki Exit Isolation Mode düğmesine (Şekil 5) tıklayarak diğer objelerin görünmesini sağlayalım (Şekil 6).
3. Ayakları oluşturmak için Front ekranında Line komutuyla yaklaşık 35 cm uzunluğunda, 5 cm yüksekliğinde profil sınırlarını çizelim (Şekil 2).
4. Ayakları herkes kendine göre dizayn edebilir. Extrude komutuyla 5 cm kalınlık verelim (Şekil 3).
5. Ayağı seçelim ve Tools ►Isolate Selection komutuyla ayağı yalnız bırakalım. Edit Poly►Vertex alt objesiyle Top ekranında ayağın arka tarafındaki noktaları çekiştirerek biraz genişletelim (Şekil 4).
6. Ekrandaki Exit Isolation Mode düğmesine (Şekil 5) tıklayarak diğer objelerin görünmesini sağlayalım (Şekil 6).
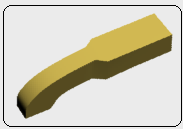
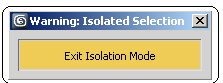
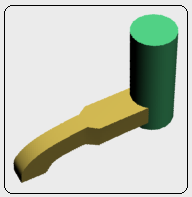
Şekil 4:Ayak Şekil 5:Exit Isolation Mode Şekil 6:Parçalar 7. Ayağı silindirin çevresine 5 adet kopyalamak için Array komutu kullanılacaktır. Array komutu uygulanmadan önce Hierarchy
 menüsü kullanılarak pivot merkezi sağ uçtaki kenarın ortasına taşınır (Şekil 7).
menüsü kullanılarak pivot merkezi sağ uçtaki kenarın ortasına taşınır (Şekil 7).8. Tools menüsünden Array… komutu çalıştırılır. Array isimli diyalog kutusu görüntülenir. Totals (Toplamlar) bölümündeki Rotate düğmesine tıklanır Z kısmına 360 derece değeri girilir (Şekil 8).
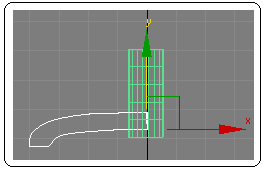
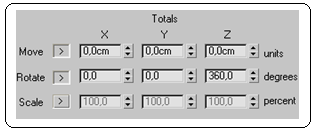
Şekil 7:Pivot merkezinin taşınması Şekil 8:Array-Totals bölümü 9. Array Dimensions bölümünden Count ►1D kısmına 5 yazılır (Şekil 9). OK düğmesine tıklanarak işlem gerçekleştirilir (Şekil 10).
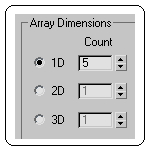
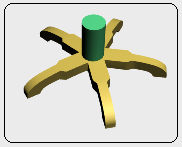
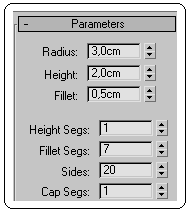
Şekil 9 Şekil 10:Kopyalanmış ayaklar Şekil 11:Parametreler 2.TEKERLERİN OLUŞTURULMASI
Ayakların altına yerleştirilecek tekerlerin oluşturulması için aşağıdaki sıra takip edilir:
1. Create►Geometry ►Extended Primitives yoluyla ChamferCyl komutuna ulaşılır. Şekil 11’ deki ölçülerde bir pahlı silindir çizilir (Şekil 12). Shift+ Move araçları kullanılarak tekeri 1 adet çoğaltalım ve 1. tekere yaklaştıralım (Şekil 13).
2. Front (Ön) ekranında tekerlere Line komutuyla bir muhafaza çizelim. Modify
 düğmesine tıklayalım ve Vertex (Köşe) alt objesini seçelim. Köşe noktaları üzerine sağ tıklayalım ve Smooth’ u seçelim (Şekil 14).
düğmesine tıklayalım ve Vertex (Köşe) alt objesini seçelim. Köşe noktaları üzerine sağ tıklayalım ve Smooth’ u seçelim (Şekil 14).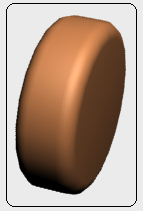
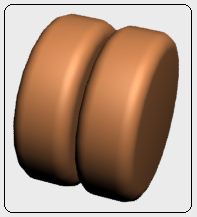
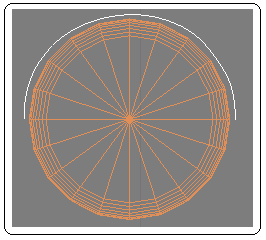
Şekil 12:Teker Şekil 13:Tekerler Şekil 14:Muhafaza çizgisi 3. Spline alt objesi seçilir ve Outline komutuyla 0,5 cm kalınlık verelim (Şekil 15). Extrude komutuyla tekerlekler genişliğinde kalınlaştıralım (Şekil 16). Muhafazanın arka tarafına bir silindir ekleyelim ve teker takımını tamamlayalım (Şekil 17). Group komutuyla tekeri ve muhafazayı grup yapalım.
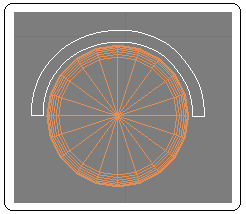
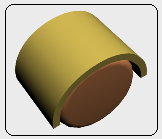
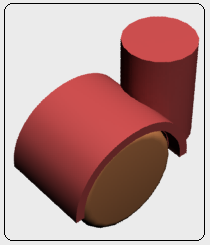
Şekil 15:Muhafaza Şekil 16:Muhafaza ve teker Şekil 17:Teker takımı 4. Array komutunu uygulayarak her ayağın altına gelecek şekilde çevreye 5 adet çoğaltalım. Array komutu uygulanmadan önce Hierarchy menüsünü kullanılarak teker takımının pivot merkezini taşıyıcı silindirin ortasına taşıyalım (Şekil 18).
5. Tools menüsünden Array… komutu çalıştırılır. Array isimli diyalog kutusu görüntülenir. Totals bölümündeki Rotate düğmesine tıklanır Z kısmına 360 derece değeri girilir. Array Dimensions bölümünden Count ►1D kısmına 5 yazılır. OK düğmesine tıklanarak işlem gerçekleştirilir (Şekil 19).
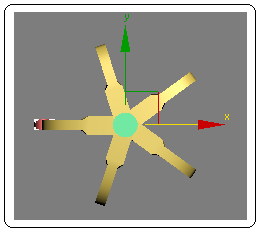
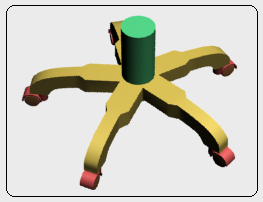
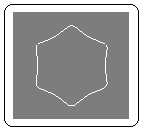
Şekil 18:Pivot merkezi Şekil 19:Ayaklar Şekil 20:Yıldız
Minder ve arkalığı oluşturmak için aşağıdaki sıra takip edilir:
1. Minderi taşıyacak parça için Create ►Shapes ►Star komutuyla bir yıldız çizelim (Şekil 20) ve parametrelerini Şekil 21’ deki gibi ayarlayalım. Extrude komutuyla 0,5 cm kalınlık verelim (Şekil 22). Move komutuyla taşıyarak yerine yerleştirelim (Şekil 23).
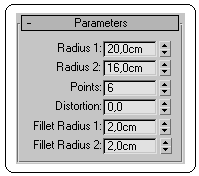
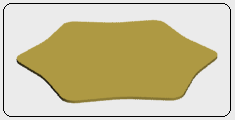
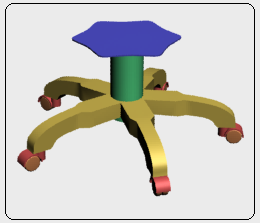
Şekil 21:Parametreler Şekil 22:Minder taşıyıcısı Şekil 23:Minder taşıyıcısı 2. Minderi oluşturmak için Create ► Shapes ►Rectangle komutuyla 45x45 boyutlarında bir dikdörtgen çizelim (Şekil 24). Edit Spline ►Vertex alt objesiyle köşeleri seçelim ve Fillet komutuyla ön taraftaki köşeleri 10 cm, arka taraftaki köşeleri 15 cm yarıçapında yuvarlatalım (Şekil 25). Extrude komutuyla 6 cm kalınlık verelim (Şekil 26).
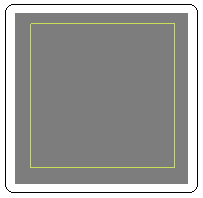
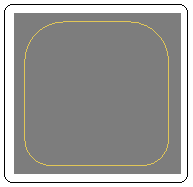
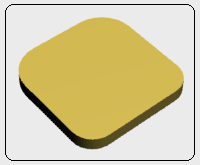
Şekil 24:Dikdörtgen Şekil 25:Dikdörtgen Şekil 26:Minder 3. Edit Poly►Edge alt objesiyle tüm kenarlar seçelim ve Chamfer komutuyla 1 cm ölçüsünde pah kıralım (Şekil 27). Kenarları kolay seçmek için Grow seçme yöntemi kullanılır. Minderi Bend komutuyla Şekil 28’ deki parametrik değerlerde bükelim (Şekil 29).
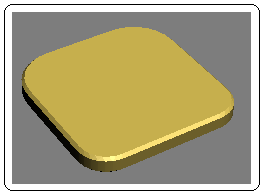
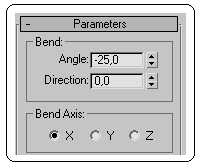
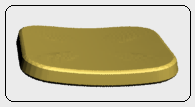
Şekil 27:Pahlar Şekil 28:Parametreler Şekil 29:Bükülmüş minder 4. Bükmenin düzgün görünmesi için Bend komutu uygulanmadan önce Tesellate komutuyla Şekil 30’ daki parametrelerde kare bölüntülere ayrılmalıdır.
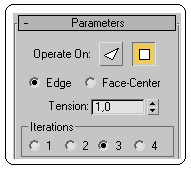
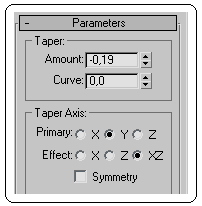

Şekil 30:Parametreler Şekil 31:Eğim parametreleri Şekil 32:Arkalık 5. Arkalığın oluşturulması için Shift+Move komutuyla minderin bir kopyası alınır. Rotate komutuyla 90° döndürülür. Taper (Eğim-Koniklik) komutuyla Şekil 31’ deki değerlerde eğim verilir (Şekil 32). Minder ve arkalık Top, Front ve Left ekranlarında yerlerine yerleştirilir. Arkalığa Rotate komutuyla geriye doğru bir miktar eğim verilir (Şekil 33).
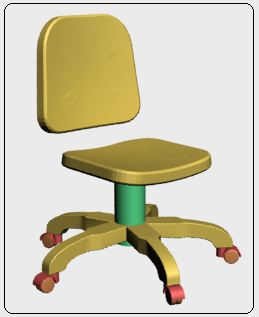
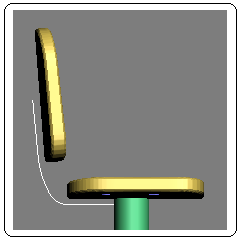
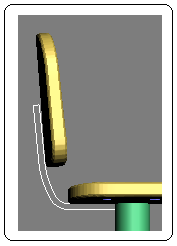
Şekil 33:Minder ve arkalık Şekil 34:Taslak yol Şekil 35:Kalınlık 4.DİĞER PARÇALARIN OLUŞTURULMASI
Diğer parçaların çizimi için aşağıdaki sıra takip edilir:
1. Arkalığı tutacak parçanın çizimi için Left ekranında Line komutuyla taslak yolu çizilir ve köşeleri yuvarlatılır (Şekil 34).
2. Yol seçilir Edit Spline ►Spline alt objesinin Outline komutuyla 2 cm kalınlık verilir (Şekil 35). Extrude komutu uygulanarak 10 cm yükseklik verelim ve Front ekranında Move komutuyla taşıyarak hizalayalım (Şekil 36).
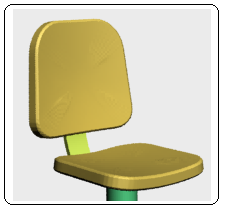
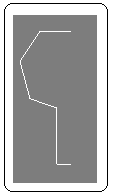
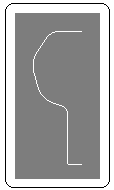
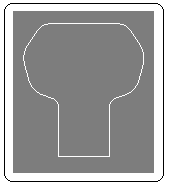
Şekil 36:Tutucu parça Şekil 37:Line Şekil 38 Şekil 39:Simetri 3. Dirsekliği oluşturmak için Left ekranında Line komutuyla Şekil 37’ ye benzer bir şekil çizelim. Köşe noktaları yuvarlatmak için doğru seçilir ve Modify düğmesine tıklanır.
4. Line ► Vertex alt objesi seçilir. Fillet düğmesine tıklanır ve köşelere bastırılarak yuvarlatılır (Şekil 38). Mirror komutuyla simetriği alınır ve uç uca yerleştirilir (Şekil 39).
5. Parçalardan biri seçilir ve Modify düğmesine tıklanır. Attach komutuyla birleştirilirler. Vertex alt objesi seçiliyken Weld komutuyla köşeler kaynatılır. Spline alt objesindeyken Outline komutuyla 3 cm genişlik verilir (Şekil 40).
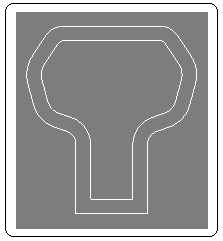
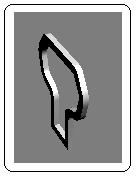
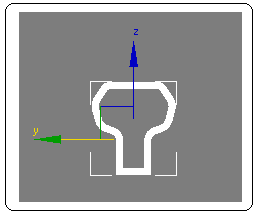
Şekil 40:Genişletilmiş obje Şekil 41:Kalınlaştırma Şekil 42:Pivot merkezi 6. Extrude komutu uygulanarak 2 cm kalınlık verelim (Şekil 41).
7. Dirsekliğin alt tarafını 90° bükelim. Bükme işleminden önce pivot merkezini uygun yere taşıyalım (Şekil 42).
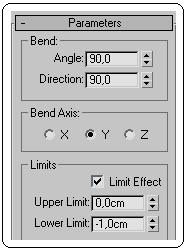
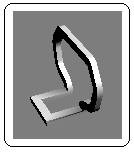

Şekil 43:Parametreler Şekil 44:Dirseklik Şekil 45:Dirseklik
8. Bend komutunu aktif yapalım ve Şekil 43’ deki parametrelerde bükmeyi gerçekleştirelim (Şekil 44).
9. Mirror komutuyla dirsekliğin simetriğini alalım ve Move komutuyla Front, Top ve Left ekranlarında taşıyarak minderin yan taraflarına yerleştirelim (Şekil 45). Gerektiğinde Scale komutuyla eksenler yönünde büyültme veya küçültme yapılabilir.
10. Dirsekliklerin üstüne Chamfer Box (Pahlı Kutu) komutuyla Şekil 46’ daki ölçülerde pahlı kutu çizelim. Move komutuyla taşıyarak dirsekliğin üstüne yerleştirelim (Şekil 47).
9. Mirror komutuyla dirsekliğin simetriğini alalım ve Move komutuyla Front, Top ve Left ekranlarında taşıyarak minderin yan taraflarına yerleştirelim (Şekil 45). Gerektiğinde Scale komutuyla eksenler yönünde büyültme veya küçültme yapılabilir.
10. Dirsekliklerin üstüne Chamfer Box (Pahlı Kutu) komutuyla Şekil 46’ daki ölçülerde pahlı kutu çizelim. Move komutuyla taşıyarak dirsekliğin üstüne yerleştirelim (Şekil 47).
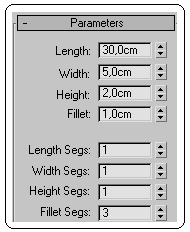


Şekil 46:Ölçüler Şekil 47:Döner koltuk Şekil 48:Kaplanmış döner koltuk 5.PARÇALARIN KAPLANMASI
Parçalar aşağıda belirtildiği gibi kaplanabilir:
1. Teker takımını koyu gri renkle kaplayalım.
2. Ana taşıyıcı silindirik parçayı siyaha boyayalım.
3. Ayakları, dirsekliği ve arkalığı tutan parçayı krom malzemeyle kaplayalım. Krom malzemeye ulaşmak için Material Editor►Material/Map Browser ►Materials►Autodesk Material üzerine çift tıklanarak slota yerleştirilir. Parametre menülerinden Metal ►Type ►Chrome seçilir ve ayaklar üzerine atanır.
4. Minder, arkalık ve dirsekliğin üstündeki parçaları kumaşla kaplayalım. Kaplama işlemi bittikten sonra Group komutuyla grup haline getirelim. Şekil 48’ de Render yapılmış bitmiş döner koltuk görülmektedir.



