12. BÖLÜM : Material Editor (Malzeme Editörü)
- 1 “MATERIAL EDITOR (Malzeme Editörü)” TANITIMI
- 2 MALZEMELERİN EKRANDA GÖRÜNTÜLENME BİÇİMLERİ
- 3 OBJELERİ KAPLAMA
- 4 MALZEME DÜZENLEME MENÜLERİ-1
- 5 MALZEME DÜZENLEME MENÜLERİ-2
- 6 MALZEME DÜZENLEME MENÜLERİ-3
- 7 PROCEDURAL MAPS (Prosedurel Kaplamalar)
- 8 OBJELERE CAM (Saydamlık) ve BUZLU CAM ÖZELLİĞİ VERME
- 9 BUMP (Kabartma Oluşturma)
- 10 SLOT ve KANALLAR ÜZERİNDEKİ KAPLAMALARIN KALDIRILMASI
- 11 MULTY / SUB OBJECT (Çoklu / Alt Obje) KAPLAMA
- 12 EDIT MESH ve EDITABLE POLY İLE YÜZEYLERİ KAPLAMA
- 13 FLAT MIRROR (Düz Ayna)
- 14 BACKGROUND (Arka Plan)
- 15 “RAYTRACE” İLE YANSIMALI MALZEME OLUŞTURMA
- 16 MIX MAP (Malzemeleri Karıştırma)
- 17 AEC TEMPLATE MATERIALS (AEC Şablon Malzemeler)
- 18 ARCHITECTURAL MATERIAL (Mimari Malzeme)
- 19 RESOURCE COLLECTOR (Resimleri Başka Bilgisayarda Açma)
- 20 “LCD MONİTÖR” ÇİZİMİ
- 21 “OVAL AYNA” ÇİZİMİ
- 22 “RESİM TABLOSU” ÇİZİMİ
- 23 “YANSIMALI BİNA CEPHESİ” ÇİZİMİ
- 24 “DENİZ” ÇİZİMİ
- 25 “KAYA (Taş)” ÇİZİMİ
“LCD MONİTÖR” ÇİZİMİ
"LCD MONİTÖR" ÇİZİMİ
1.MONİTÖR ANA PARÇASININ ÇİZİMİ
Monitör ana parçasını çizmek için işlem sırası:
1. Çizime başlamadan önce Reset komutuyla ekran sıfırlanmalı ve Customize ►Units Setup… komutuyla birim sistemleri daha önce anlatıldığı gibi cm’ ye ayarlanmalıdır. LCD MONİTÖR ismi verilerek sabit diske (HD) kaydedilmelidir.
2. Monitör ana parçasını çizmek için Box (Kutu) komutu kullanılarak Lenght=6 cm (Uzunluk), Width=40 cm (Genişlik), Height=30 cm (Yükseklik) ölçülerinde bir kutu (prizma) çizilir (Şekil 1). Segment sayıları 1 olarak kalacaktır.
3. Monitör ana parçasının köşelerinin yuvarlatılması için Edit Poly değiştiricisi kullanılacaktır. Edit Poly değiştiricisinin Edge (Kenar) seçeneğiyle kutunun Y ekseni yönündeki 4 kenar seçilip Chamfer (Pah Kır) komut düğmesinin yanındaki küçük kare kutu
(Kenar) seçeneğiyle kutunun Y ekseni yönündeki 4 kenar seçilip Chamfer (Pah Kır) komut düğmesinin yanındaki küçük kare kutu  üzerine tıklanır. Chamfer isimli Caddy görüntülenir (Şekil 2).
üzerine tıklanır. Chamfer isimli Caddy görüntülenir (Şekil 2).
4. Burada Amount kısmına 2,5 cm ve Segments
kısmına 2,5 cm ve Segments  kısmına 8 yazıp OK
kısmına 8 yazıp OK  düğmesine tıklayalım. Sonuç Şekil 3’ deki gibi olacaktır.
düğmesine tıklayalım. Sonuç Şekil 3’ deki gibi olacaktır. 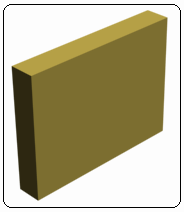
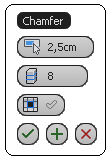
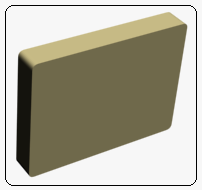
Şekil 1:Kutu Şekil 2:Caddy Şekil 3:Köşe yuvarlatmaları 5. Sağ taraftaki yüzeye yeni poligon yerleştirmek için Edit Poly değiştiricisinin Polygon (Çokgen Yüzey) seçeneğiyle yüzey seçilir.
(Çokgen Yüzey) seçeneğiyle yüzey seçilir.
6. Ekranın sağına yerleşen Edit Polygons bölümündeki Inset düğmesinin yanındaki küçük kare düğmeye tıklanır ve Inset isimli değer kutuları ve komut düğmeleri görüntülenir. Her yüzeyin bağımsız işlem görmesi için Inset Type kısmından By Polygon
tıklanır ve Inset isimli değer kutuları ve komut düğmeleri görüntülenir. Her yüzeyin bağımsız işlem görmesi için Inset Type kısmından By Polygon  seçilir. Amount (Miktar) kısmına 2 cm yazıp OK
seçilir. Amount (Miktar) kısmına 2 cm yazıp OK  düğmesine tıklanır (Şekil 4).
düğmesine tıklanır (Şekil 4).
7. Yeni poligonu biraz çukurlaştırmak için Extrude düğmesinin yanındaki küçük kare kutuya tıklanır ve Extrude Polygons isimli değer kutuları görüntülenir. Extrusion Type kısmından By Polygon (Çokgenle) seçilir. Height kısmına -1 cm yazılıp OK düğmesine tıklanır ve çukurluk oluşturulur (Şekil 5).
tıklanır ve Extrude Polygons isimli değer kutuları görüntülenir. Extrusion Type kısmından By Polygon (Çokgenle) seçilir. Height kısmına -1 cm yazılıp OK düğmesine tıklanır ve çukurluk oluşturulur (Şekil 5). 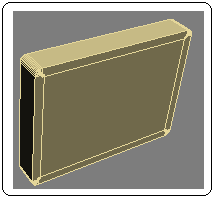
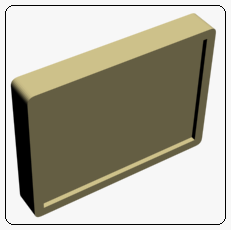
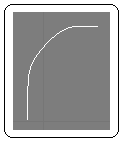
Şekil 4:Yeni poligon Şekil 5:Çukurluk Şekil 6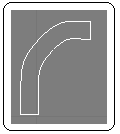
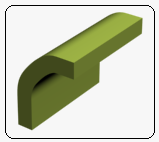
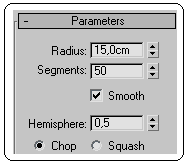
Şekil 7 Şekil 8:Ayak Şekil 9:Parametreler 4.TABAN PARÇASININ ÇİZİMİ
Taban parçasının çizimi için işlem sırası:
1. Taban parçasını oluşturmak için Sphere komutu kullanılacaktır. Ekrana bir taslak küre çizilir. Ekrana yerleşen Parameters bölümündeki (Şekil 9) Radius kısmına 15 cm, Segment kısmına 50 ve Hemisphere kısmına 0,5 değeri girilerek yarım küre oluşturulur (Şekil 10).
2. Yarım küre seçilir ve Scale komutu aktif yapılır. Küre üzerinde gizmo oluşur (Şekil 11).
aktif yapılır. Küre üzerinde gizmo oluşur (Şekil 11).
3. Gizmo’ daki Z ekseni üzerine gelinir ve bir miktar aşağı doru sürüklenerek yarım küre ezilir. X ekseni yönünde sürüklenerek biraz uzatılır (Şekil 12).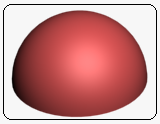
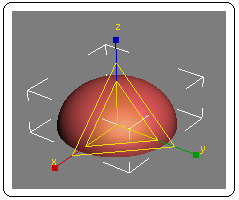

Şekil 10:Yarım küre Şekil 11:Gizmo Şekil 12:Taban 5.PARÇALARIN MONTAJI
Parçaların montajı için aşağıdaki sıra takip edilir:
1. Front, Top ve Left ekranları kullanılarak Move komutuyla parçalar yerlerine taşınarak yerleştirilirler.
komutuyla parçalar yerlerine taşınarak yerleştirilirler.
2. Monitör ana parçasına, Left ekranında Rotate komutuyla bir miktar geriye doğru eğim verilir (Şekil 13).
komutuyla bir miktar geriye doğru eğim verilir (Şekil 13). 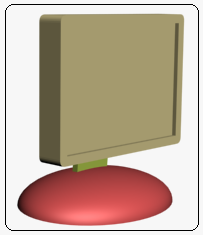

Şekil 13:Monitör Şekil 14:Monitör’ ün bitmiş durumu 6.PARÇALARIN KAPLANMASI
Parçaların kaplanması için aşağıdaki sıra takip edilir:
1. Monitör ana parçasını çukur kısmına malzeme atamak için Edit Mesh►Polygon seçeneğiyle seçilir ve daha önce anlatıldığı gibi Metarial Editor çalıştırılarak bir resim atanır.
2. Monitör ana parçasının diğer kısımlarına koyu gri bir renk atayalım. Çukur kısım hariç diğer kısımların tamamının bir defada seçilmesi için Edit Mesh►Polygon seçeneğiyle tekrar çukur kısım seçilir. Edit menüsünden Select Invert (Seçimi Ters Çevir) komutu verilir.
3. Metarial Editor tekrar çalıştırılır ve yeni bir slot seçilir. Diffuse’ ın yanındaki renk kutusuna tıklanır ve koyu gri renk ayarlanarak parça üzerine atanır.
4. Ara parçasını açık açık gri renkle, tabanı koyu gri renkle kaplayalım. Render yapılarak işlem tamamlanır (Şekil 14).
1.MONİTÖR ANA PARÇASININ ÇİZİMİ
Monitör ana parçasını çizmek için işlem sırası:
1. Çizime başlamadan önce Reset komutuyla ekran sıfırlanmalı ve Customize ►Units Setup… komutuyla birim sistemleri daha önce anlatıldığı gibi cm’ ye ayarlanmalıdır. LCD MONİTÖR ismi verilerek sabit diske (HD) kaydedilmelidir.
2. Monitör ana parçasını çizmek için Box (Kutu) komutu kullanılarak Lenght=6 cm (Uzunluk), Width=40 cm (Genişlik), Height=30 cm (Yükseklik) ölçülerinde bir kutu (prizma) çizilir (Şekil 1). Segment sayıları 1 olarak kalacaktır.
3. Monitör ana parçasının köşelerinin yuvarlatılması için Edit Poly değiştiricisi kullanılacaktır. Edit Poly değiştiricisinin Edge
 (Kenar) seçeneğiyle kutunun Y ekseni yönündeki 4 kenar seçilip Chamfer (Pah Kır) komut düğmesinin yanındaki küçük kare kutu
(Kenar) seçeneğiyle kutunun Y ekseni yönündeki 4 kenar seçilip Chamfer (Pah Kır) komut düğmesinin yanındaki küçük kare kutu  üzerine tıklanır. Chamfer isimli Caddy görüntülenir (Şekil 2).
üzerine tıklanır. Chamfer isimli Caddy görüntülenir (Şekil 2).4. Burada Amount
 kısmına 2,5 cm ve Segments
kısmına 2,5 cm ve Segments  kısmına 8 yazıp OK
kısmına 8 yazıp OK  düğmesine tıklayalım. Sonuç Şekil 3’ deki gibi olacaktır.
düğmesine tıklayalım. Sonuç Şekil 3’ deki gibi olacaktır. 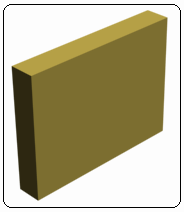
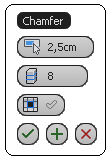
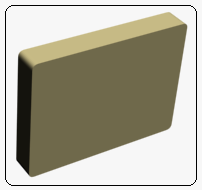
Şekil 1:Kutu Şekil 2:Caddy Şekil 3:Köşe yuvarlatmaları 5. Sağ taraftaki yüzeye yeni poligon yerleştirmek için Edit Poly değiştiricisinin Polygon
 (Çokgen Yüzey) seçeneğiyle yüzey seçilir.
(Çokgen Yüzey) seçeneğiyle yüzey seçilir.6. Ekranın sağına yerleşen Edit Polygons bölümündeki Inset düğmesinin yanındaki küçük kare düğmeye
 tıklanır ve Inset isimli değer kutuları ve komut düğmeleri görüntülenir. Her yüzeyin bağımsız işlem görmesi için Inset Type kısmından By Polygon
tıklanır ve Inset isimli değer kutuları ve komut düğmeleri görüntülenir. Her yüzeyin bağımsız işlem görmesi için Inset Type kısmından By Polygon  seçilir. Amount (Miktar) kısmına 2 cm yazıp OK
seçilir. Amount (Miktar) kısmına 2 cm yazıp OK  düğmesine tıklanır (Şekil 4).
düğmesine tıklanır (Şekil 4).7. Yeni poligonu biraz çukurlaştırmak için Extrude düğmesinin yanındaki küçük kare kutuya
 tıklanır ve Extrude Polygons isimli değer kutuları görüntülenir. Extrusion Type kısmından By Polygon (Çokgenle) seçilir. Height kısmına -1 cm yazılıp OK düğmesine tıklanır ve çukurluk oluşturulur (Şekil 5).
tıklanır ve Extrude Polygons isimli değer kutuları görüntülenir. Extrusion Type kısmından By Polygon (Çokgenle) seçilir. Height kısmına -1 cm yazılıp OK düğmesine tıklanır ve çukurluk oluşturulur (Şekil 5). 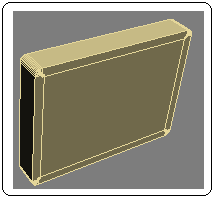
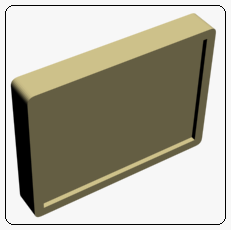
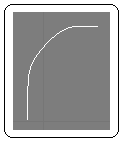
Şekil 4:Yeni poligon Şekil 5:Çukurluk Şekil 6
2.AYAK ÇİZİMİ
Ayak çizimi içi işlem sırası:
1. Line komutuyla yaklaşık 8 cm yüksekliğinde ve 5 cm genişliğinde bir taslak şekil çizilir ve Edit Spline►Vertex alt objesiyle düzenlenir (Şekil 6).
2. Edit Spline►Spline alt objesindeyken Outline kısmına 1,5 cm değeri girilerek genişlik verilir (Şekil 7).
3. İki boyutlu objeye kalınlık vermek için Modify►Modifier List yoluyla Extrude değiştiricisine ulaşılır ve 10 cm kalınlık verilir (Şekil 8).
Ayak çizimi içi işlem sırası:
1. Line komutuyla yaklaşık 8 cm yüksekliğinde ve 5 cm genişliğinde bir taslak şekil çizilir ve Edit Spline►Vertex alt objesiyle düzenlenir (Şekil 6).
2. Edit Spline►Spline alt objesindeyken Outline kısmına 1,5 cm değeri girilerek genişlik verilir (Şekil 7).
3. İki boyutlu objeye kalınlık vermek için Modify►Modifier List yoluyla Extrude değiştiricisine ulaşılır ve 10 cm kalınlık verilir (Şekil 8).
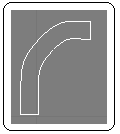
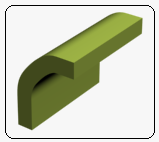
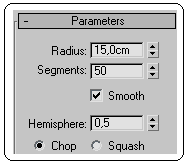
Şekil 7 Şekil 8:Ayak Şekil 9:Parametreler 4.TABAN PARÇASININ ÇİZİMİ
Taban parçasının çizimi için işlem sırası:
1. Taban parçasını oluşturmak için Sphere komutu kullanılacaktır. Ekrana bir taslak küre çizilir. Ekrana yerleşen Parameters bölümündeki (Şekil 9) Radius kısmına 15 cm, Segment kısmına 50 ve Hemisphere kısmına 0,5 değeri girilerek yarım küre oluşturulur (Şekil 10).
2. Yarım küre seçilir ve Scale komutu
 aktif yapılır. Küre üzerinde gizmo oluşur (Şekil 11).
aktif yapılır. Küre üzerinde gizmo oluşur (Şekil 11).3. Gizmo’ daki Z ekseni üzerine gelinir ve bir miktar aşağı doru sürüklenerek yarım küre ezilir. X ekseni yönünde sürüklenerek biraz uzatılır (Şekil 12).
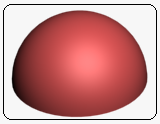
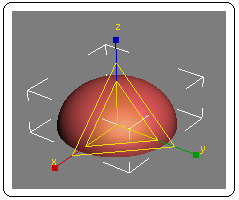

Şekil 10:Yarım küre Şekil 11:Gizmo Şekil 12:Taban 5.PARÇALARIN MONTAJI
Parçaların montajı için aşağıdaki sıra takip edilir:
1. Front, Top ve Left ekranları kullanılarak Move
 komutuyla parçalar yerlerine taşınarak yerleştirilirler.
komutuyla parçalar yerlerine taşınarak yerleştirilirler.2. Monitör ana parçasına, Left ekranında Rotate
 komutuyla bir miktar geriye doğru eğim verilir (Şekil 13).
komutuyla bir miktar geriye doğru eğim verilir (Şekil 13). 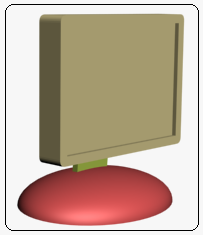

Şekil 13:Monitör Şekil 14:Monitör’ ün bitmiş durumu 6.PARÇALARIN KAPLANMASI
Parçaların kaplanması için aşağıdaki sıra takip edilir:
1. Monitör ana parçasını çukur kısmına malzeme atamak için Edit Mesh►Polygon seçeneğiyle seçilir ve daha önce anlatıldığı gibi Metarial Editor çalıştırılarak bir resim atanır.
2. Monitör ana parçasının diğer kısımlarına koyu gri bir renk atayalım. Çukur kısım hariç diğer kısımların tamamının bir defada seçilmesi için Edit Mesh►Polygon seçeneğiyle tekrar çukur kısım seçilir. Edit menüsünden Select Invert (Seçimi Ters Çevir) komutu verilir.
3. Metarial Editor tekrar çalıştırılır ve yeni bir slot seçilir. Diffuse’ ın yanındaki renk kutusuna tıklanır ve koyu gri renk ayarlanarak parça üzerine atanır.
4. Ara parçasını açık açık gri renkle, tabanı koyu gri renkle kaplayalım. Render yapılarak işlem tamamlanır (Şekil 14).



