6. BÖLÜM : Modifiers (Değiştiriciler)
- 1 AFFECT REGION (Bölge Etkileme)
- 2 BEND (Bükme)
- 3 DISPLACE (Kabartma Oluşturma)
- 4 LATTICE (Kafes)
- 5 NOISE (Dalgalı Şekil)
- 6 PUSH (İtme)
- 7 RIPPLE (Dairesel Dalga)
- 8 SHELL (Kabuk – Duvar)
- 9 SLICE (Dilimleme)
- 10 SKEW (Eğme − Bükme)
- 11 STRETCH (Uzatma − Sündürme)
- 12 TWIST (Burma)
- 13 TAPER (Eğim Verme)
- 14 WAVE (Düz Dalga)
- 15 FFD (Serbest Form Değiştiricileri)
- 16 FFD BOX (Serbest Form Değiştirici Kutusu)
- 17 FFD CYL (Serbest Form Değiştirici Silindiri)
- 18 MESH SELECT (Yüzey Seçme)
- 19 POLY SELECT (Poligon Seçme)
- 20 MELT (Erime)
- 21 MESH SMOOTH (Yüzeyleri Yumuşatma)
- 22 TURBO SMOOTH (Turbo Yumuşatma)
- 23 FACE EXTRUDE (Yüzey Kalınlaştırma - Yükseltme)
- 24 CLOTH (Örtü – Elbise)
- 25 CAP HOLES (Delikleri Kapatma
- 26 RELAX (Gerginlik Azaltma)
- 27 SPHERIFY (Küreye Dönüştürme)
- 28 BASTON ÇİZİMİ
- 29 PENCERE KORKULUĞU ÇİZİMİ
- 30 L TİPİ MASA ÇİZİMİ
BEND (Bükme)
BEND (Bükme)
1.TANITIM
Objeleri bir eksen etrafında 360 dereceye kadar bükmek için kullanılan bir komuttur. Bükme yönü X, Y, Z eksenlerine göre alınır. Ayrıca bir kesite göre limit ölçüsü verilerek de bükme yapılabilir.
Komuta aşağıdaki yollardan ulaşılır:
♦ Modify panel ► Modifier List ►Object − Space Modifiers ►Bend
► Modifier List ►Object − Space Modifiers ►Bend
♦ Modifiers menu ►Parametric Deformers ►Bend 2.OBJENİN TAMAMINI BÜKME
Tam bükme objenin tamamını kapsayan bükmedir ve bükme pivot merkezine göre yapılır. Bükme yapabilmek için aşağıdaki işlem sırası takip edilir:
1. Obje oluşturulur. Örnek olarak L=10, W=10, H=100, Length Segs=10, Width Segs=10, Height Segs=20 değerlerinde bir kare prizma çizelim (Şekil 1).
2. Obje seçilir ve Bend komut aracı çalıştırılır.
3. Komut panelinin altındaki Parameters bölümünde (Şekil 2) aşağıdaki ayarlar yapılır: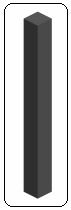
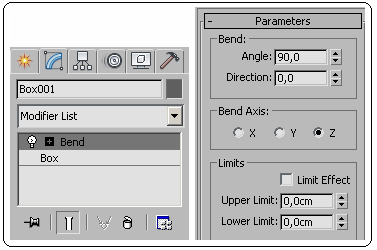
Şekil 1 Şekil 2:Parametreler ♦ Bend alt bölümündeki Angle kısmına açı değeri, Direction kısmına bükülme yön değeri girilir. Direction kısmına değişik değerler girerek sonuçlarını görünüz.
♦ Bend Axis alt bölümünden eksen seçilir. Bend aracından çıkmak için Bend yazısı üzerine tekrar tıklanır. Komutlar çalışırken sarı renklidir.
♦ Segment sayısı artırıldıkça bükme daha düzgün olur. Tam ortadan bükme yapılacaksa pivot merkezi objenin ortasına taşınır. Şekil 3’ de 90 derece bükme görülmektedir.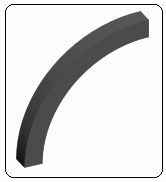
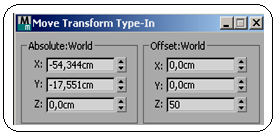
Şekil 3: 90 derece bükme Şekil 4: Diyalog kutusu 3.LİMİTLİ (Sınırlı) BÜKME
Limitli bükme Pivot noktasına göre yapılır. Limitli bükme için aşağıdaki sıra takip edilir:
1. Limitli bükme yapabilmek için pivot noktası daha önce anlatıldığı gibi Hierarchy düğmesine tıklanarak uygun yere taşınır. Örneğimizdeki çizimde pivot noktasını Z ekseni yönünde 50 cm yukarı taşıyalım. Pivot noktasını taşımak için aşağıdaki yol takip edilir:
düğmesine tıklanarak uygun yere taşınır. Örneğimizdeki çizimde pivot noktasını Z ekseni yönünde 50 cm yukarı taşıyalım. Pivot noktasını taşımak için aşağıdaki yol takip edilir:
♦ Önce obje seçilir ve Hierarchy ► Pivot ►Affect Pivot Only düğmesine tıklanır. Objenin alt tabanında eksenler görüntülenir.
► Pivot ►Affect Pivot Only düğmesine tıklanır. Objenin alt tabanında eksenler görüntülenir.
♦ Move komutu çalıştırılır ve üzerine sağ tıklanır. Move Transform Type-In diyalog kutusu görüntülenir (Şekil 4). Offset:World bölümündeki Z kısmına 50 değeri girilir ve Enter tuşuna basılır. Pivot noktası 50 cm yukarı taşınır.
♦ Tekrar Hierarchy ► Pivot ► Affect Pivot Only düğmesine tıklanır taşınan eksenler kalıcı hale getirilir (Şekil 5).
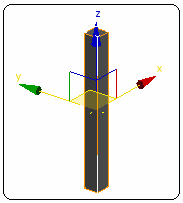
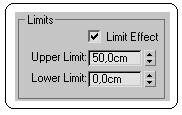
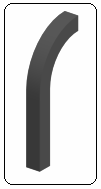
Şekil 5: Pivot noktası Şekil 6:Sınırlar Şekil 7 2. Obje seçilir ve Bend komutu çalıştırılır. Parameters ►Limits bölümündeki Limits Effects onay kutusu işaretlenir (Şekil 6).
♦ Upper Limit, Pivot merkezinin üstündeki alandır ve 50 cm yazalım. Pivot merkezinin üstündeki alan bükülür.
♦ Lower Limit, Pivot merkezinin altındaki alandır. Buraya yazılacak değerlerin önüne – işareti konulur ve pivot merkezinin altıdaki alan bükülür.
3. Parameters ► Bend bölümündeki Angle kısmına 90 yazalım. Şekil 7’ de üst limitli büküm görülmektedir. Şekil 8’ de alt limitli büküm görülmektedir.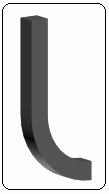
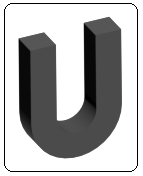
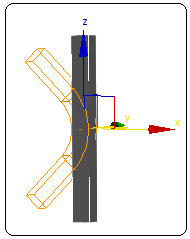
Şekil 8 Şekil 9:Ortadan bükme Şekil 10:Objenin gerçek boyu
Modifier List (Değiştirici Listesi) yazısının altındaki bölümdür (Şekil 2). Aynı objede kullanılan tüm değiştiriciler burada listelenir. Bu listeler kullanılarak her zaman obje üzerinde değişiklik yapılabilir. Değiştiricilerin önündeki + işaretine tıklanırsa − işaretine dönüşür ve değiştiricinin alt objelerini listeler. Alt taraftaki düğmelerin görevleri aşağıdaki gibidir:
1. düğmesine tıklanırsa gri renge dönüşür ve bükülmüş objenin bükülmemiş durumunu gösterir. Bükülmüş durum gizmo olarak gösterilir (Şekil 10).
düğmesine tıklanırsa gri renge dönüşür ve bükülmüş objenin bükülmemiş durumunu gösterir. Bükülmüş durum gizmo olarak gösterilir (Şekil 10).
2. Değiştiricilerden biri silinip etkisinin yok edilmesi istenilirse, önce değiştirici seçilir ve Remove düğmesine tıklanır.
düğmesine tıklanır.
3.Kopyalama komutlarıın Instance seçeneğiyle birbirine bağımlı hale getirilen objeleri birbirinden ayırmak için Make Unique düğmesi kullanılır.
düğmesi kullanılır.
4. Pin Stack düğmesine tıklanırsa seçilmiş obje kilitlenir.
düğmesine tıklanırsa seçilmiş obje kilitlenir.
5. Show and Result düğmesine tıklanırsa uygulanan tüm değiştiricilerin etkileri ekranda görünür. Aksi halde aktif olan değiştiricinin etkisi görülür.
düğmesine tıklanırsa uygulanan tüm değiştiricilerin etkileri ekranda görünür. Aksi halde aktif olan değiştiricinin etkisi görülür.
1.TANITIM
Objeleri bir eksen etrafında 360 dereceye kadar bükmek için kullanılan bir komuttur. Bükme yönü X, Y, Z eksenlerine göre alınır. Ayrıca bir kesite göre limit ölçüsü verilerek de bükme yapılabilir.
Komuta aşağıdaki yollardan ulaşılır:
♦ Modify panel
 ► Modifier List ►Object − Space Modifiers ►Bend
► Modifier List ►Object − Space Modifiers ►Bend♦ Modifiers menu ►Parametric Deformers ►Bend 2.OBJENİN TAMAMINI BÜKME
Tam bükme objenin tamamını kapsayan bükmedir ve bükme pivot merkezine göre yapılır. Bükme yapabilmek için aşağıdaki işlem sırası takip edilir:
1. Obje oluşturulur. Örnek olarak L=10, W=10, H=100, Length Segs=10, Width Segs=10, Height Segs=20 değerlerinde bir kare prizma çizelim (Şekil 1).
2. Obje seçilir ve Bend komut aracı çalıştırılır.
3. Komut panelinin altındaki Parameters bölümünde (Şekil 2) aşağıdaki ayarlar yapılır:
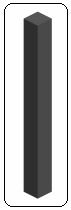
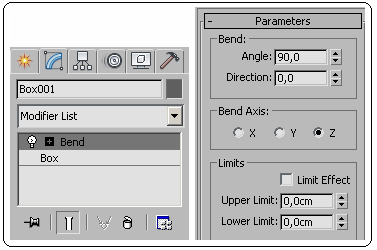
Şekil 1 Şekil 2:Parametreler ♦ Bend alt bölümündeki Angle kısmına açı değeri, Direction kısmına bükülme yön değeri girilir. Direction kısmına değişik değerler girerek sonuçlarını görünüz.
♦ Bend Axis alt bölümünden eksen seçilir. Bend aracından çıkmak için Bend yazısı üzerine tekrar tıklanır. Komutlar çalışırken sarı renklidir.
♦ Segment sayısı artırıldıkça bükme daha düzgün olur. Tam ortadan bükme yapılacaksa pivot merkezi objenin ortasına taşınır. Şekil 3’ de 90 derece bükme görülmektedir.
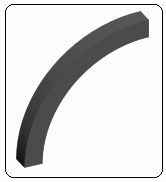
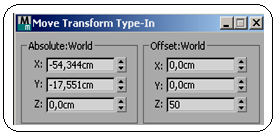
Şekil 3: 90 derece bükme Şekil 4: Diyalog kutusu 3.LİMİTLİ (Sınırlı) BÜKME
Limitli bükme Pivot noktasına göre yapılır. Limitli bükme için aşağıdaki sıra takip edilir:
1. Limitli bükme yapabilmek için pivot noktası daha önce anlatıldığı gibi Hierarchy
 düğmesine tıklanarak uygun yere taşınır. Örneğimizdeki çizimde pivot noktasını Z ekseni yönünde 50 cm yukarı taşıyalım. Pivot noktasını taşımak için aşağıdaki yol takip edilir:
düğmesine tıklanarak uygun yere taşınır. Örneğimizdeki çizimde pivot noktasını Z ekseni yönünde 50 cm yukarı taşıyalım. Pivot noktasını taşımak için aşağıdaki yol takip edilir:♦ Önce obje seçilir ve Hierarchy
 ► Pivot ►Affect Pivot Only düğmesine tıklanır. Objenin alt tabanında eksenler görüntülenir.
► Pivot ►Affect Pivot Only düğmesine tıklanır. Objenin alt tabanında eksenler görüntülenir.♦ Move komutu çalıştırılır ve üzerine sağ tıklanır. Move Transform Type-In diyalog kutusu görüntülenir (Şekil 4). Offset:World bölümündeki Z kısmına 50 değeri girilir ve Enter tuşuna basılır. Pivot noktası 50 cm yukarı taşınır.
♦ Tekrar Hierarchy ► Pivot ► Affect Pivot Only düğmesine tıklanır taşınan eksenler kalıcı hale getirilir (Şekil 5).
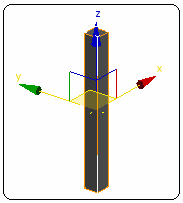
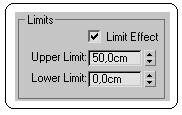
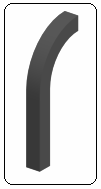
Şekil 5: Pivot noktası Şekil 6:Sınırlar Şekil 7 2. Obje seçilir ve Bend komutu çalıştırılır. Parameters ►Limits bölümündeki Limits Effects onay kutusu işaretlenir (Şekil 6).
♦ Upper Limit, Pivot merkezinin üstündeki alandır ve 50 cm yazalım. Pivot merkezinin üstündeki alan bükülür.
♦ Lower Limit, Pivot merkezinin altındaki alandır. Buraya yazılacak değerlerin önüne – işareti konulur ve pivot merkezinin altıdaki alan bükülür.
3. Parameters ► Bend bölümündeki Angle kısmına 90 yazalım. Şekil 7’ de üst limitli büküm görülmektedir. Şekil 8’ de alt limitli büküm görülmektedir.
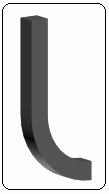
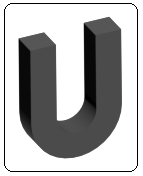
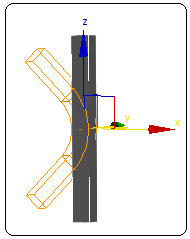
Şekil 8 Şekil 9:Ortadan bükme Şekil 10:Objenin gerçek boyu
Not: Pivot merkezine göre objenin boyundan daha düşük değerler girilirse ortadan bükülür. Objenin uç kısımları düz kalır. Şekil 9’ da ortadan bükülmüş resim görülmektedir. Burada Angle kısmına 180 değeri girilmiştir. Direction kısmına açı değeri girilirse bükümün yönü değişir. Değişik değerler girerek sonuçları görünüz.
4.DEĞİŞTİRİCİ STOĞU (Modifier Stack)Modifier List (Değiştirici Listesi) yazısının altındaki bölümdür (Şekil 2). Aynı objede kullanılan tüm değiştiriciler burada listelenir. Bu listeler kullanılarak her zaman obje üzerinde değişiklik yapılabilir. Değiştiricilerin önündeki + işaretine tıklanırsa − işaretine dönüşür ve değiştiricinin alt objelerini listeler. Alt taraftaki düğmelerin görevleri aşağıdaki gibidir:
1.
 düğmesine tıklanırsa gri renge dönüşür ve bükülmüş objenin bükülmemiş durumunu gösterir. Bükülmüş durum gizmo olarak gösterilir (Şekil 10).
düğmesine tıklanırsa gri renge dönüşür ve bükülmüş objenin bükülmemiş durumunu gösterir. Bükülmüş durum gizmo olarak gösterilir (Şekil 10).2. Değiştiricilerden biri silinip etkisinin yok edilmesi istenilirse, önce değiştirici seçilir ve Remove
 düğmesine tıklanır.
düğmesine tıklanır.3.Kopyalama komutlarıın Instance seçeneğiyle birbirine bağımlı hale getirilen objeleri birbirinden ayırmak için Make Unique
 düğmesi kullanılır.
düğmesi kullanılır.4. Pin Stack
 düğmesine tıklanırsa seçilmiş obje kilitlenir.
düğmesine tıklanırsa seçilmiş obje kilitlenir.5. Show and Result
 düğmesine tıklanırsa uygulanan tüm değiştiricilerin etkileri ekranda görünür. Aksi halde aktif olan değiştiricinin etkisi görülür.
düğmesine tıklanırsa uygulanan tüm değiştiricilerin etkileri ekranda görünür. Aksi halde aktif olan değiştiricinin etkisi görülür.


